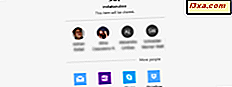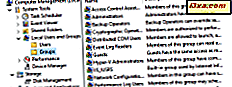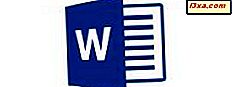
เมื่อคุณต้องการวางตำแหน่งข้อความภายในเอกสารในที่ที่ไม่ธรรมดากล่องข้อความจะเป็นทางออกที่ยอดเยี่ยมและคุณยังสามารถจัดรูปแบบให้ดูดีได้ นอกจากนี้ลิงก์เป็นวิธีที่ดีในการแสดงข้อมูลเพิ่มเติมให้กับผู้อ่านเอกสารของคุณในขณะที่ความคิดเห็นมีประโยชน์เมื่อทำงานในทีม คุณลักษณะทั้งหมดนี้มีอยู่ใน Microsoft Word สำหรับ Android และในคู่มือนี้เราจะดูวิธีใช้งาน:
หมายเหตุ: ก่อนดำเนินการใด ๆ เพิ่มเติมเพื่อจัดรูปแบบย่อหน้าในเอกสารของคุณให้เรียกใช้ Word สร้างเอกสารใหม่และป้อนข้อความหรือเปิดเอกสารที่มีอยู่
วิธีแทรกกล่องข้อความใน Microsoft Word สำหรับ Android
หากต้องการแทรกวัตถุลงในเอกสารให้เปิดเมนูหลักโดยการกดไอคอน A บนแถบเมนู
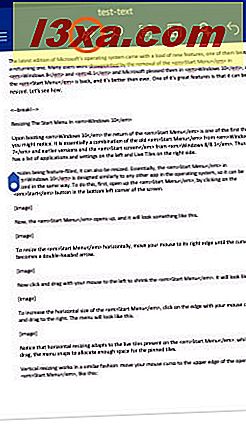
แตะที่ บ้าน เพื่อดูเมนูเพิ่มเติม
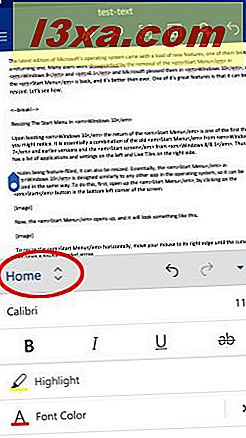
การเคาะ แทรก จะเปิดเมนู แทรก ซึ่งคุณสามารถเข้าถึงคุณลักษณะทั้งหมดที่กล่าวถึงในบทแนะนำนี้
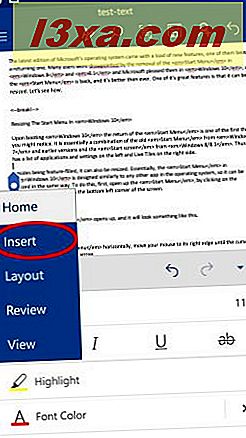
แตะ Text Box เพื่อแทรกกล่องที่มีข้อความหลอกลวงในเอกสารของคุณ
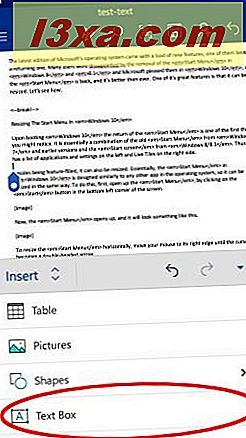
วิธีแก้ไขกล่องข้อความใน Microsoft Word สำหรับ Android
เมื่อคุณมีกล่องข้อความแทรกลงในเอกสารแล้วจะมีลักษณะเหมือนรูปทรงใด ๆ เพื่อให้คุณสามารถแก้ไขสิ่งที่คุณทำได้บนรูปร่าง: ดูบทแนะนำนี้เพื่อเรียนรู้เพิ่มเติมเกี่ยวกับการแก้ไขรูปร่างใน Word สำหรับ Android นอกจากนี้คุณสามารถเปลี่ยนการจัดตำแหน่งข้อความและการหมุนภายในกล่องข้อความ เมื่อต้องการทำเช่นนั้นให้แตะ ข้อความ ในเมนู รูปร่าง ด้วยกล่องข้อความที่เลือก
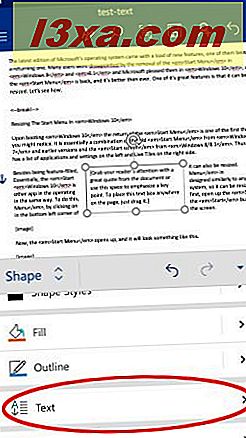
ที่นี่การตั้งค่าการจัดตำแหน่งข้อความเหมือนกับในกรณีของตารางที่กล่าวถึงในบทแนะนำนี้ แถวแรกของไอคอนจะควบคุมการจัดแนวแนวนอน: แตะเพื่อจัดเรียงข้อความไปทาง ซ้าย ไปยัง ศูนย์ หรือทาง ขวา ไอคอนในแถวที่สองควบคุมแนวแนวตั้ง: แตะเพื่อจัดเรียงข้อความไปที่ด้าน บนกลาง หรือ ด้านล่าง ของกล่องข้อความ ที่นี่เราได้จัดแนวข้อความไว้ที่ ศูนย์ และ ด้านล่าง ของช่อง
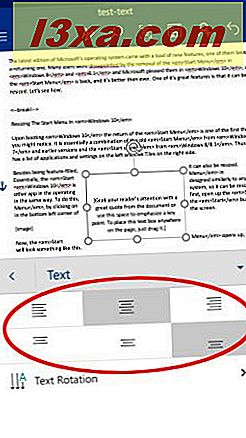
หากต้องการเปลี่ยนการหมุนข้อความให้แตะ "การหมุนข้อความ" ในเมนู ข้อความ
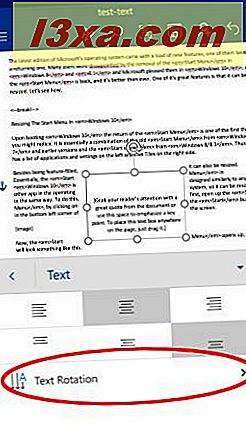
การตั้งค่าเริ่มต้นคือ แนวนอน แต่คุณสามารถเลือก "หมุนข้อความทั้งหมด 90 °" หรือ "หมุนข้อความทั้งหมด 270 °" ที่นี่เราได้หมุนข้อความทั้งหมด 90 องศา
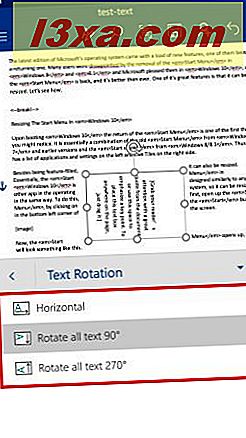
หากต้องการแก้ไขข้อความเริ่มต้นภายในช่องข้อความให้แตะที่ช่องและแตะ "แก้ไขข้อความ" ในเมนูป๊อปอัป
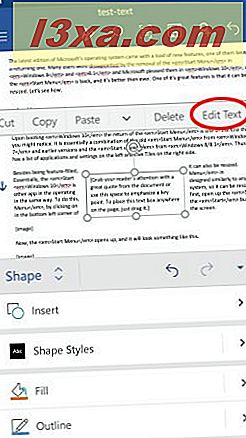
ป๊อปอัปจะหายไปและคุณสามารถเริ่มพิมพ์และแก้ไขข้อความในช่องได้ นอกจากนี้คุณยังสามารถใช้เครื่องมือทั้งหมดจากเมนู โฮม เพื่อจัดรูปแบบข้อความเหมือนกับที่คุณทำกับข้อความอื่น ๆ ในเอกสาร คุณสามารถอ่านเพิ่มเติมเกี่ยวกับการจัดรูปแบบข้อความใน Word for Android ในบทแนะนำนี้ หากคุณมีวรรคเพิ่มเติมภายในกล่องข้อความคุณควรอ่านเกี่ยวกับการจัดรูปแบบย่อหน้าด้วย
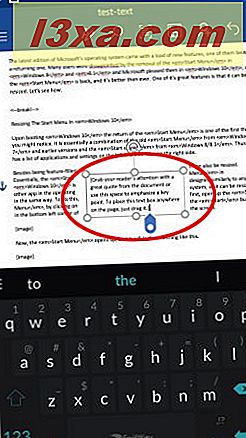
หากต้องการลบกล่องข้อความเพียงแตะที่ขอบของอีกครั้งแล้วแตะ ลบ ในเมนูป๊อปอัป
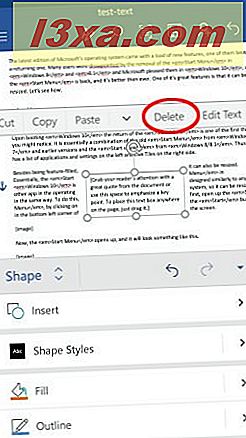
วิธีแทรกลิงก์ใน Microsoft Word สำหรับ Android
ในการแทรกลิงค์เลือกส่วนของข้อความรูปภาพหรือรูปร่าง
จากนั้นในเมนู แทรก แตะที่ ลิงค์
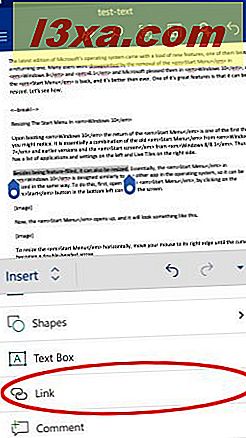
หน้าต่าง ลิงก์ จะเปิดขึ้นพร้อมกับข้อความที่เลือกไว้ในฟิลด์ Text to display (คุณจะไม่เห็นสิ่งนี้เมื่อใส่ลิงค์รูปภาพหรือรูปร่าง) แตะช่อง ที่อยู่ และป้อนที่อยู่ที่คุณต้องการเชื่อมโยง
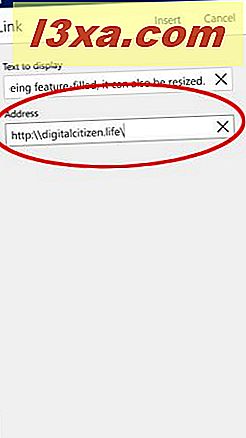
แตะ แทรก เพื่อแทรกลิงก์
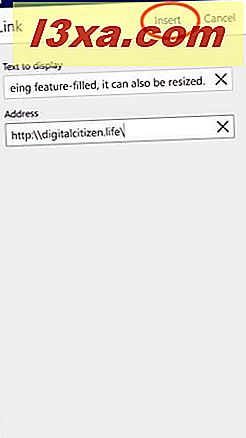
ถ้าคุณต้องการแก้ไขหรือลบลิงก์ให้แตะ: ป๊อปอัปจะเปิดขึ้นพร้อมตัวเลือกเพิ่มเติม "Open Link" จะเปิดลิงก์ในเบราว์เซอร์เริ่มต้นของอุปกรณ์ "Edit Link" จะเปิดหน้าต่าง Link ซึ่งคุณสามารถเปลี่ยนที่อยู่ได้และ "Remove Link" จะลบลิงค์ออกจากข้อความภาพหรือวัตถุ
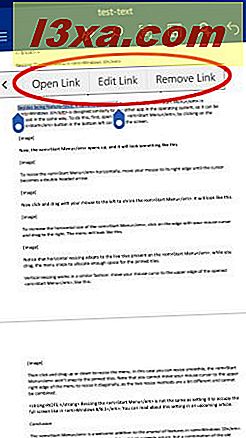
วิธีแทรกความคิดเห็นใน Microsoft Word สำหรับ Android
ในการแทรกความคิดเห็นให้เลือกส่วนของข้อความภาพหรือรูปทรง จากนั้นในเมนู แทรก แตะ ความคิดเห็น
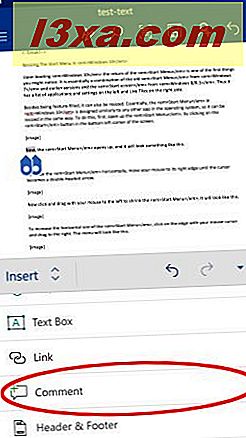
เครื่องมือแก้ไขความคิดเห็นจะเปิดขึ้นที่คุณสามารถป้อนความคิดเห็นของคุณได้ ชื่อและเวลาที่มีการเพิ่มความคิดเห็นก็จะแสดงขึ้น ป้อนความคิดเห็นของคุณและแตะ เสร็จสิ้น เพื่อเพิ่มลงในเอกสาร
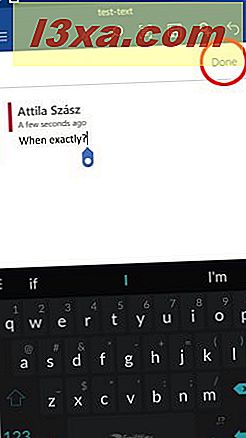
ความคิดเห็นในเอกสารจะปรากฏทางด้านขวาของเอกสารเป็นไอคอนกล่องข้อความขนาดเล็ก แตะเพื่อเปิดความคิดเห็น
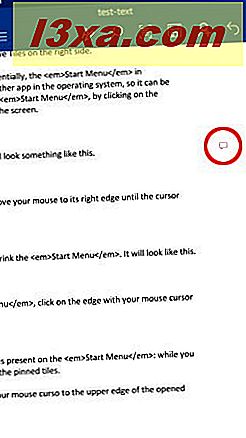
เครื่องมือแก้ไขความคิดเห็นจะเปิดขึ้นอีกครั้งซึ่งคุณจะเห็นผู้เขียนและเวลาในการป้อนความคิดเห็น คุณสามารถแก้ไขได้หากเป็นความคิดเห็นของคุณ ไอคอนสองข้อแรกเหนือความคิดเห็นสามารถใช้เพื่อย้ายไปที่ "ความคิดเห็นก่อนหน้า" หรือ "ความคิดเห็นถัดไป" ในเอกสารได้อย่างรวดเร็วในขณะที่ข้อความที่สามสามารถใช้เพื่อ ลบ ความคิดเห็นได้
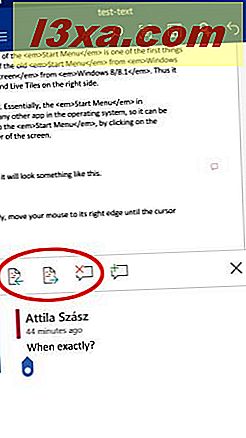
แตะไอคอนที่สี่เพื่อ ตอบกลับ ความคิดเห็น - การตอบกลับจะปรากฏใต้ความคิดเห็นเดิม
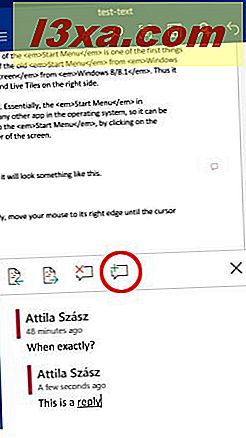
ข้อสรุป
Microsoft Word สำหรับ Android มีคุณลักษณะเพิ่มเติมมากมายนอกเหนือจากการแก้ไขและจัดรูปแบบข้อความอย่างง่าย กล่องข้อความเป็นวิธีที่ดีในการดึงดูดความสนใจของผู้อ่านให้มีความสำคัญหรือเพื่อจัดข้อความภายในเอกสารด้วยตนเองในขณะที่ลิงก์สามารถนำเสนอแหล่งข้อมูลเพิ่มเติมสำหรับผู้อ่าน ความคิดเห็นเป็นพื้นฐานของการแก้ไขร่วมกันซึ่งเป็นคุณลักษณะที่เราจะพูดถึงในรายละเอียดเพิ่มเติมในบทแนะนำในอนาคต โชคดีที่ทั้งหมดนี้พร้อมใช้งานในแอป Android ฟรี