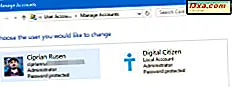
เมื่อมีผู้เข้าชมสักครู่และต้องการเข้าถึงคอมพิวเตอร์หรือแท็บเล็ต Windows ของคุณคุณไม่ควรให้รายละเอียดบัญชีผู้ใช้ของคุณแก่ผู้อื่น สิ่งที่ดีที่สุดที่คุณสามารถทำได้คือเปิดใช้งานบัญชี Guest ใน Windows และให้ผู้เข้าชมใช้งาน การทำเช่นนี้ทำให้ไฟล์ส่วนตัวและการตั้งค่าระบบของคุณปลอดภัยและไม่ทำให้คุณดูเป็นคนเลว :) ในคู่มือนี้เราจะอธิบายว่าบัญชี Guest คืออะไรและจะเปิดใช้งานได้อย่างไรใน Windows 7 และ Windows 8.1 และวิธีปิดใช้งานเมื่อไม่จำเป็นต้องใช้อีกต่อไป นอกจากนี้เราจะแสดงวิธีสร้างบัญชี ผู้เข้าชม มาตรฐานที่มีข้อ จำกัด ใน Windows 10 เนื่องจากขออภัยระบบปฏิบัติการนี้ไม่อนุญาตให้คุณใช้บัญชี Guest จำกัด
บัญชีผู้ใช้ Guest จาก Windows คืออะไร?
บัญชี Guest จาก Windows เป็นบัญชีผู้ใช้มาตรฐานและมีสิทธิ์แบบ จำกัด มาก บัญชี Guest มีข้อ จำกัด ดังต่อไปนี้:
- ไม่มีรหัสผ่านและคุณไม่สามารถตั้งรหัสผ่านได้
- คุณไม่สามารถใช้เพื่อติดตั้งโปรแกรมแอปพลิเคชันสากลหรืออุปกรณ์ฮาร์ดแวร์
- สามารถใช้เฉพาะแอปพลิเคชันที่ติดตั้งไว้ในพีซีเมื่อมีการเปิดใช้งานบัญชี Guest
- ไม่สามารถเปลี่ยนประเภทบัญชีชื่อหรือรูปภาพได้
- ไม่สามารถเปลี่ยนการตั้งค่าของบัญชีผู้ใช้อื่น ๆ ได้
- ไม่สามารถเข้าถึงไลบรารีและโฟลเดอร์ผู้ใช้ของบัญชีผู้ใช้อื่น ๆ ได้
- สามารถสร้างไฟล์ได้เฉพาะบนเดสก์ท็อปและในโฟลเดอร์ผู้ใช้เท่านั้นไม่สามารถสร้างโฟลเดอร์และไฟล์ได้จากทุกที่ในพีซีของคุณ
- บัญชีผู้ใช้ Guest สามารถเปิดหรือปิดใช้งานได้โดยผู้ดูแลระบบเท่านั้น
เสียงสมบูรณ์แบบใช่มั้ย? เมื่อผู้เยี่ยมชมต้องการใช้คอมพิวเตอร์ Windows ของคุณบัญชี Guest ช่วยให้พวกเขาสามารถท่องอินเทอร์เน็ตใช้ Facebook หรือดูวิดีโอบน YouTube ในขณะเดียวกันก็รักษาข้อมูลการตั้งค่าการทำงานและไฟล์ไว้ให้ปลอดภัยจากท่าทางที่น่าสนใจ
ระบบปฏิบัติการคือบัญชีผู้ใช้ Guest ใช้งานได้อย่างไร
บัญชีผู้ใช้ Guest สามารถเปิดใช้งานและใช้งานได้ใน Windows 7 และ Windows 8.1 ขออภัย Windows 10 ไม่สนับสนุนบัญชี Guest แม้ว่าบางเว็บไซต์บนอินเทอร์เน็ตจะบอกให้คุณทราบวิธีเปิดใช้งาน แต่ก็ไม่เป็นไปตามที่คุณเห็นในบทความนี้: คุณไม่สามารถเปิดใช้งานบัญชี Guest ใน Windows 10 นี่คือเหตุผลและวิธีการที่ผู้อื่นโกหก
อย่างไรก็ตามหากคุณใช้ Windows 10 คุณสามารถสร้างบัญชีผู้ใช้ระดับท้องถิ่นมาตรฐานซึ่งมีสิทธิ์น้อยกว่าผู้ดูแลระบบและสามารถปรับแต่งให้คล้ายกับบัญชี Guest แม้ว่าจะไม่ใช่เรื่องจริงก็ตาม เลื่อนไปที่ส่วนท้ายของคู่มือนี้เพื่อดูว่าจะทำอย่างไร
หมายเหตุ: ใน Windows 7 และ Windows 8.1 ขั้นตอนที่จำเป็นต้องเปิดใช้ปิดใช้งานและทำงานกับบัญชีผู้ใช้ Guest จะเหมือนกันและยังมีลักษณะเหมือนกันสำหรับส่วนใหญ่ ด้วยเหตุนี้ แต่เนื่องจากเราต้องการให้ทุกอย่างง่ายที่สุดในส่วนเกี่ยวกับ Windows 7 และ Windows 8.1 เรากำลังใช้ภาพหน้าจอที่ใช้เป็นหลักใน Windows 7
วิธีการเปิดใช้งานบัญชี Guest ใน Windows 7 และ Windows 8.1
เริ่มต้นด้วยการลงชื่อเข้าใช้ในพีซีหรืออุปกรณ์ Windows ของคุณโดยใช้บัญชีผู้ใช้ที่เป็นผู้ดูแลระบบ จากนั้นเปิด แผงควบคุม และไปที่ "บัญชีผู้ใช้และความปลอดภัยของครอบครัว -> บัญชีผู้ใช้ "

ในหน้าต่าง User Accounts มีตัวเลือกมากมายสำหรับแก้ไขบัญชีผู้ใช้ของคุณ หากต้องการเปิดใช้งานบัญชี Guest ให้คลิกหรือแตะลิงก์ที่ระบุว่า "จัดการบัญชีอื่น"

ตอนนี้คุณควรจะเห็นรายการบัญชีผู้ใช้ทั้งหมดที่กำหนดค่าไว้ในพีซีหรืออุปกรณ์ Windows ของคุณ คลิกหรือแตะที่บัญชีผู้ใช้ Guest

ตอนนี้ Windows 7 หรือ 8.1 ถามว่าคุณต้องการเปิดใช้งานบัญชี Guest หรือไม่ กดปุ่ม เปิด

Windows จะนำคุณกลับไปที่หน้าต่าง จัดการบัญชี ซึ่งคุณสามารถปิดและเริ่มใช้บัญชี Guest ได้
วิธีการลงชื่อเข้าใช้และใช้บัญชีผู้ใช้ Guest ใน Windows 7 และ Windows 8.1
ออกจากระบบบัญชีผู้ใช้ของคุณและไปที่หน้าจอลงชื่อเข้าใช้ ใน Windows 7 คุณจะเห็นบัญชีผู้ใช้ Guest ที่ แสดงพร้อมกับบัญชีผู้ใช้ที่กำหนดค่าอื่น ๆ ทั้งหมด

ใน Windows 8.1 หน้าจอลงชื่อเข้าใช้มีลักษณะแตกต่างกันเล็กน้อย แต่บัญชีผู้ใช้ Guest จะแสดงอยู่ในบัญชีอื่น ๆ ที่มีอยู่ทั้งหมด

ในระบบปฏิบัติการทั้งสองให้คลิกหรือแตะที่ Guest เพื่อลงชื่อเข้าใช้ไม่จำเป็นต้องมีรหัสผ่าน เมื่อคุณลงชื่อเข้าใช้เป็นครั้งแรก Windows จะใช้เวลาสักครู่ในการจัดเตรียมบัญชีผู้ใช้แอปและการตั้งค่านี้ เมื่อเสร็จแล้วคุณจะเห็นเดสก์ท็อปหรือหน้าจอ เริ่มต้น
คุณสามารถใช้แอปและโปรแกรมเดสก์ท็อปที่ติดตั้งอยู่แล้ว แต่คุณไม่สามารถติดตั้งอะไรใหม่ แม้ว่าเดสก์ท็อปจะมีลักษณะเหมือนกันในทั้งสองเวอร์ชันของ Windows แต่หน้าจอ เริ่ม ใน Windows 8.1 แตกต่างกันมากสำหรับบัญชีผู้ใช้ Guest

มีเพียงห้ากระเบื้อง แต่โชคดีที่คุณสามารถปรับแต่งและเพิ่มกระเบื้องใหม่สำหรับแอปทั้งหมดที่มีให้
วิธีการปิดใช้งานบัญชีผู้ใช้ Guest ใน Windows 7 และ Windows 8.1
เมื่อต้องการปิดใช้งานบัญชีผู้ใช้ Guest ให้ออกจากระบบและลงชื่อเข้าใช้ด้วยบัญชีผู้ใช้ที่มีสิทธิ์ในการดูแลระบบบนพีซีหรืออุปกรณ์ Windows ของคุณ เปิด 'แผงควบคุม' และไปที่ "บัญชีผู้ใช้และความปลอดภัยของครอบครัว -> บัญชีผู้ใช้" คลิกหรือแตะที่ลิงก์ "จัดการบัญชีอื่น" แล้วคลิก " บุคคลทั่วไป "

จากนั้นคลิกหรือแตะที่ลิงก์ "ปิดบัญชีผู้เยี่ยมชม"

บัญชี Guest ถูกปิดใช้งานแล้วและข้อมูลทั้งหมดจะถูกลบออก
วิธีการสร้างบัญชีผู้ใช้ Visitor ใน Windows 10 ซึ่งคล้ายกับบัญชี Guest จาก Windows 7 และ Windows 8.1
เนื่องจาก Windows 10 ไม่อนุญาตให้คุณสร้างและเปิดใช้งานบัญชี Guest จริงทางเลือกที่ใกล้เคียงที่สุดคือคุณสามารถสร้างบัญชีผู้ใช้มาตรฐานท้องถิ่นโดยมีข้อ จำกัด ให้มากที่สุดเท่าที่จะเป็นไปได้ หากคุณไม่ทราบวิธีสร้างบัญชีท้องถิ่นใน Windows 10 หรือวิธีกำหนดสิทธิ์มาตรฐาน (ไม่ใช่การจัดการ) คำแนะนำเหล่านี้สามารถช่วยคุณได้:
- วิธีการสร้างบัญชีท้องถิ่น (ไม่ใช่ Microsoft) ใน Windows 10 ใน 4 ขั้นตอน
- 3 วิธีในการเปลี่ยนชนิดของบัญชีผู้ใช้ (มาตรฐานหรือผู้ดูแลระบบ) ใน Windows
โปรดทราบว่าแม้ว่าคุณจะไม่สามารถใช้บัญชี Guest ในตัว Windows 10 ยังไม่อนุญาตให้คุณสร้างบัญชีท้องถิ่นที่มีชื่อ Guest เราขอแนะนำให้คุณเลือกชื่ออื่นเช่น ผู้เข้าชม

ข้อสรุป
ก่อนที่คุณจะปิดบทความนี้อย่าลังเลที่จะทดลองใช้บัญชี Guest ใน Windows 7 และ Windows 8.1 และแชร์การแสดงผลของคุณในส่วนความคิดเห็นด้านล่าง คุณคิดว่ามันมีประโยชน์และถ้าใช่มันทำงานได้ดีหรือไม่? คุณพลาดใน Windows 10 หรือคิดว่าคุณสร้างบัญชีท้องถิ่นมาตรฐานสำหรับแขกของคุณหรือไม่?



