
ฉันเดิมพันมากที่สุดของคุณเพลิดเพลินกับการชมภาพยนตร์ในคอมพิวเตอร์และอุปกรณ์ของคุณทั้งเมื่ออยู่ที่บ้านและขณะเดินทาง ด้วยความช่วยเหลือของแอป Video คุณสามารถดูภาพยนตร์ได้ทุกชนิดทั้งจากพีซีและแท็บเล็ตของคุณ แอปสมัยใหม่ที่เป็นมิตรนี้ยังช่วยให้คุณสามารถจัดระเบียบภาพยนตร์ในห้องสมุดดิจิทัล หากไม่ต้องกังวลใจต่อไปลองดูวิธีใช้แอป Video เพื่อเล่นไลบรารีวิดีโอท้องถิ่นของคุณ
วิธีการเริ่มแอป Video ใน Windows 8.1
หากคุณไม่มีเอกสารสำหรับแอป Video บนหน้าจอ เริ่มต้น วิธีที่ง่ายที่สุดในการเปิดคือไปที่หน้าจอ เริ่มต้น และพิมพ์ "วิดีโอ" จากนั้นเลือกผลลัพธ์ วิดีโอ จากรายการ
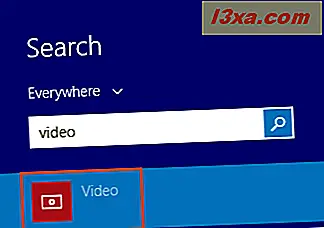
อีกวิธีหนึ่งในการเปิด วิดีโอ คือผ่านมุมมอง Apps : ไปที่หน้าจอ เริ่มต้น และเลื่อนเคอร์เซอร์ไปที่มุมล่างซ้ายของหน้าจอด้านล่างของแถวสุดท้ายในคอลัมน์แรก คลิกที่ไอคอนลูกศรลงเพื่อแสดงรายการแอพพลิเคชั่น บนอุปกรณ์ที่ใช้ระบบสัมผัสให้ไปที่หน้าจอ เริ่มต้น และเลื่อนขึ้นเพื่อเข้าสู่มุมมอง Apps
จากนั้นคลิกหรือแตะ วิดีโอ ทางลัดในโฟลเดอร์ Music & Video
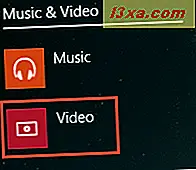
เมื่อคุณเริ่มต้นแอปพลิเคชันครั้งแรกคุณจะเห็นสิ่งต่างๆขึ้นอยู่กับภูมิภาคที่คุณอาศัยอยู่และไม่ว่าคุณจะมีแท็กนักเล่นเกม Xbox หรือไม่
หากคุณไม่ได้อาศัยอยู่ในสหรัฐอเมริกาสหราชอาณาจักรและภูมิภาคอื่น ๆ ที่มีบริการ Xbox หรือคุณไม่มีแท็กนักเล่นเกม Xbox แอป Video จะนำคุณไปยัง ส่วนวิดีโอส่วนบุคคล คุณจะเห็นหน้าจอมืดพร้อมด้วยคำแนะนำเกี่ยวกับวิธีเพิ่มวิดีโอลงในแอป คุณมีตัวเลือกในการตั้งค่าโฟลเดอร์เฉพาะที่จะเพิ่มลงในไลบรารีหรือเพื่อเปิดไฟล์วิดีโอที่เฉพาะเจาะจงโดยไม่ต้องเพิ่มลงในไลบรารี
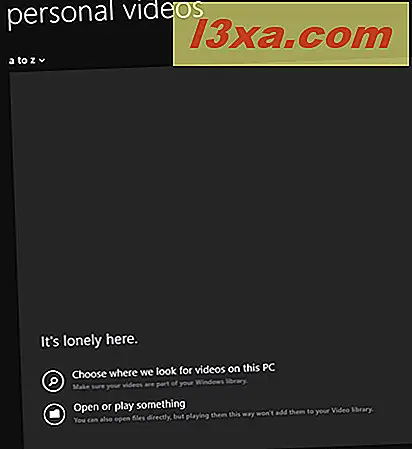
หากคุณอาศัยอยู่ในสหรัฐอเมริกาสหราชอาณาจักรและภูมิภาคอื่น ๆ ที่มีบริการ Xbox อย่างเป็นทางการและคุณมีแท็กนักเล่นเกม Xbox คุณจะเห็นที่เก็บ Xbox Video ด้วยคุณลักษณะนี้คุณสามารถซื้อและดูภาพยนตร์ซีรีส์ทางโทรทัศน์และอื่น ๆ ได้ เห็นได้ชัดว่าคุณสามารถเล่นวิดีโอท้องถิ่นของคุณได้ด้วย
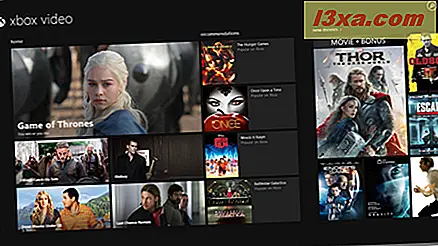
ในคู่มือนี้เราจะมุ่งเน้นไปที่ผู้ใช้ที่ไม่สามารถเข้าถึงหรือไม่ต้องการเข้าถึงร้าน Xbox Video และสนใจที่จะใช้แอปนี้เพื่อเล่นวิดีโอและภาพยนตร์ท้องถิ่นของตัวเอง
วิธีเพิ่มเนื้อหาลงในห้องสมุดแอปวิดีโอ
สำคัญ: ดัชนีแอป วิดีโอจะ กำหนดค่าไลบรารี วิดีโอ ของผู้ใช้ปัจจุบันตามค่าเริ่มต้น คุณจะเห็นวิดีโอจากโฟลเดอร์นั้นบนหน้าจอหลักของแอป Video โดยอัตโนมัติ
หากต้องการตั้งค่าแอป Video ให้เพิ่มเนื้อหาลงในห้องสมุดโดยอัตโนมัติให้คลิกหรือแตะที่
"เลือกตำแหน่งที่เราต้องการค้นหาวิดีโอบนพีซีเครื่องนี้"

จากนั้นคลิกหรือแตะปุ่ม เพิ่มโฟลเดอร์ รายการโฟลเดอร์ในอุปกรณ์ของคุณจะปรากฏขึ้นเพื่อให้คุณสามารถเลือกโฟลเดอร์ที่ต้องการเพิ่มลงในไลบรารีได้
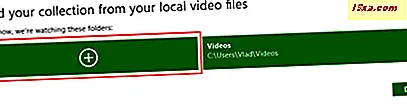
คุณสามารถเพิ่มโฟลเดอร์จากอุปกรณ์ Windows 8.1 จากที่เก็บข้อมูล OneDrive หรือจากที่ตั้งเครือข่ายได้โดยการคลิกหรือแตะตำแหน่งที่ตั้งที่มุมบนซ้ายมือของหน้าจอและเลือกแหล่งที่ต้องการจากรายการแบบเลื่อนลง
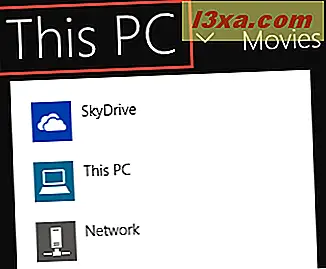
เมื่อคุณไปถึงโฟลเดอร์ที่คุณต้องการเพิ่มลงในห้องสมุดให้คลิกหรือแตะที่ โฟลเดอร์ จากนั้นคลิกหรือแตะที่ปุ่ม "เพิ่มโฟลเดอร์นี้ลงในวิดีโอ" ที่มุมขวาล่างของหน้าจอ
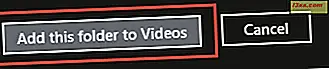 สำคัญ: เมื่อใดก็ตามที่คุณเพิ่มเนื้อหาใหม่ลงในโฟลเดอร์ที่คุณได้เพิ่มลงในห้องสมุดแล้วแอป Video จะแสดงเนื้อหาใหม่โดยอัตโนมัติเช่นกัน
สำคัญ: เมื่อใดก็ตามที่คุณเพิ่มเนื้อหาใหม่ลงในโฟลเดอร์ที่คุณได้เพิ่มลงในห้องสมุดแล้วแอป Video จะแสดงเนื้อหาใหม่โดยอัตโนมัติเช่นกัน เมื่อคุณเพิ่มโฟลเดอร์ในห้องสมุดเสร็จแล้วให้คลิกหรือแตะปุ่ม ตกลง ที่มุมขวาล่างของหน้าจอ
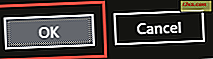
เมื่อเพิ่มโฟลเดอร์ลงในแอป Video แล้วคุณจะเห็นวิดีโอที่พบภายในวิดีโอทุกครั้งที่คุณเริ่มแอป
จากนี้เป็นต้นไปคุณสามารถเพิ่มโฟลเดอร์ใหม่ลงในห้องสมุดแอปพลิเคชัน วิดีโอได้ โดยใช้เสน่ห์ของการตั้งค่า คลิกหรือกด เลือก Preferences
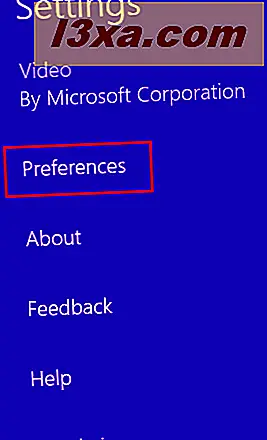
จากนั้นคลิกหรือแตะ "เลือกตำแหน่งที่เราต้องการค้นหาวิดีโอในพีซีเครื่องนี้" และทำตามขั้นตอนที่แสดงไว้ด้านบนเพื่อเลือกสถานที่ใหม่
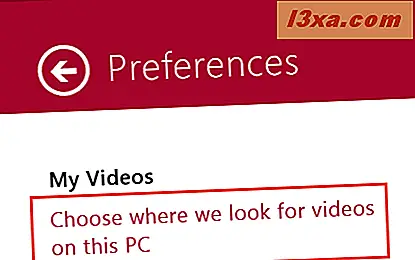
วิธีการเล่นวิดีโอกับแอปวิดีโอ
ขณะนี้คุณมีห้องสมุดวิดีโอแล้วคุณจะต้องการดูวิดีโอเหล่านี้ใช่มั้ย?
หากต้องการเล่นไฟล์วิดีโอเพียงแค่เปิดแอป Video และคลิกหรือแตะวิดีโอที่คุณต้องการเล่น
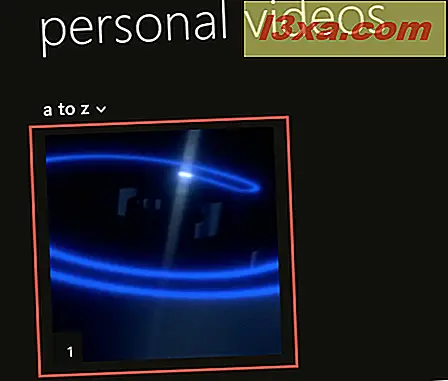
อีกวิธีหนึ่งในการเล่นไฟล์วิดีโอคือการคลิกขวาหรือปัดนิ้วลงในแอป Video จากนั้นคลิกหรือแตะปุ่ม เล่น ที่มุมล่างซ้ายของหน้าจอ
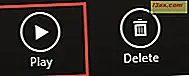
หลังจากที่วิดีโอเริ่มเล่นคุณจะมีตัวเลือกการเล่นไม่กี่ตัวโดยคลิกขวาที่หน้าจอการเล่นหรือกวาดขึ้น:
- ก่อนหน้า - เปิดวิดีโอก่อนหน้านี้ในโฟลเดอร์
- หยุดชั่วคราว - หยุดเล่นวิดีโอปัจจุบันชั่วคราวและเปลี่ยนปุ่มเป็นปุ่ม เล่น หากต้องการยกเลิกการหยุดวิดีโอให้คลิกหรือแตะปุ่ม เล่น ที่มุมขวาล่างของหน้าจอหรือคลิกหรือแตะที่ตรงกลางหน้าจอ
- ถัดไป - เปิดวิดีโอถัดไปในโฟลเดอร์
- ระดับเสียง - เปิดแถบเลื่อนแนวตั้งเพื่อปรับระดับเสียง
- ตัวเลือกการเล่น - ช่วยให้คุณสามารถตั้งค่าตัวเลือกการทำซ้ำวิดีโอ
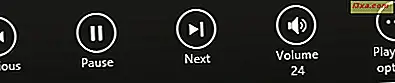
หากคุณต้องการเล่นวิดีโอที่คุณไม่ได้เพิ่มลงในห้องสมุดคุณสามารถทำได้โดยคลิกขวาที่หน้าจอหลักของแอป Video หรือโดยการสลับขึ้นไป จากนั้นคลิกหรือแตะปุ่ม เปิดไฟล์ ที่มุมล่างซ้ายของหน้าจอเรียกดูโฟลเดอร์ที่พบวิดีโอและเปิดดู

วิธีการลบวิดีโอจากไลบรารีไฟล์วิดีโอใน Windows 8.1
สำคัญ: การ ลบวิดีโอจากไลบรารีแอป Video จะเป็นการลบวิดีโอออกจากตำแหน่งทางกายภาพในฮาร์ดไดรฟ์ของคุณ
หากต้องการลบวิดีโอออกจากห้องสมุดให้เปิดแอป Video ที่หน้าจอหลักให้คลิกขวาหรือรูดในวิดีโอที่คุณต้องการลบ คุณควรเห็นเครื่องหมายถูกที่มุมขวาบนของวิดีโอ

จากนั้นคลิกหรือแตะปุ่ม ลบ ที่มุมล่างซ้ายของหน้าจอ
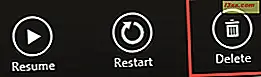
แอป Video ขอให้คุณยืนยัน คลิกหรือแตะ ลบ
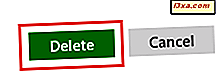
วิธีการค้นหาวิดีโอในวิดีโอ App
ห้องสมุดของแอป Video ของคุณสามารถเติบโตได้ค่อนข้างมากขึ้นอยู่กับจำนวนวิดีโอที่คุณเพิ่มลงไป หากคุณต้องการค้นหาวิดีโอได้ง่ายขึ้นโดยไม่ต้องเลื่อนดูห้องสมุดทั้งหมดแอป Video จะ มีตัวเลือกการ ค้นหา
หากต้องการค้นหาวิดีโอก่อนอื่นให้เปิดแอป Video จากนั้นคลิกหรือแตะไอคอนค้นหาที่มุมขวาบนของหน้าจอ

กล่องค้นหาจะปรากฏขึ้น พิมพ์ชื่อวิดีโอที่คุณต้องการค้นหาแล้วคลิกหรือแตะแว่นขยายที่ด้านขวาสุดของช่องค้นหา
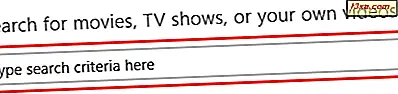
หรือหากคุณใช้แป้นพิมพ์คุณสามารถกดปุ่ม Enter เพื่อเริ่มการค้นหา
หลังจากการค้นหาเสร็จสมบูรณ์คุณจะเห็นรายการผลวิดีโอที่คุณสามารถเลือกวิดีโอที่คุณต้องการดูได้
วิธีตั้งค่าแอปวิดีโอเป็นโปรแกรมเล่นวิดีโอเริ่มต้นใน Windows 8.1
หากแอป Video ดึงดูดความสนใจของคุณหลังจากอ่านบทความนี้แล้วทำไมคุณไม่ตั้งค่าเป็นเครื่องเล่นวิดีโอเริ่มต้นบนอุปกรณ์ Windows 8.1 ของคุณ? ซึ่งอาจมีประโยชน์อย่างยิ่งเมื่อใช้ Windows 8.1 บนแท็บเล็ตเช่น Surface Pro 2 ของ Microsoft เนื่องจากคุณไม่จำเป็นต้องเปิดวิดีโอในโปรแกรมเล่นวิดีโอบนเดสก์ท็อป
สำหรับข้อมูลโดยละเอียดเกี่ยวกับวิธีการตั้งค่าแอป Video เป็นเครื่องเล่นวิดีโอเริ่มต้นเราขอแนะนำให้คุณอ่านบทความเฉพาะของเรา: วิธีง่ายๆในการตั้งค่าแอ็พพลิเคชันเริ่มต้นของคุณใน Windows 8.1
ข้อสรุป
ดังที่คุณเห็นในบทความนี้แอป Video มีวิธีที่ง่ายที่สุดในการเล่นวิดีโอได้โดยตรงจากอินเทอร์เฟซที่ทันสมัยของ Windows 8.1 เล่นกีฬาอินเทอร์เฟซที่สะอาดและใช้งานง่ายและใช้งานง่ายขณะที่ช่วยให้คุณจัดการห้องสมุดวิดีโอดิจิตอลทั้งหมดจากปลายนิ้วของคุณ
ก่อนปิดบทความนี้เราต้องการฟังความคิดเห็นของคุณเกี่ยวกับแอปนี้ คุณได้ลองหรือไม่? คุณมีปัญหาในการเล่นวิดีโอหรือไม่? การจัดการไลบรารีวิดีโอมีอะไรบ้าง แจ้งให้เราทราบด้วยการแสดงความคิดเห็นด้านล่างและเรายินดีที่จะช่วยเหลือคุณ



