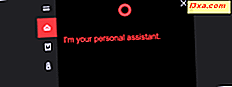
Cortana ผู้ช่วยเสมือนส่วนตัวเป็นหนึ่งในคุณสมบัติที่ดีที่สุดที่ Microsoft เสนอใน Windows 10 เพื่อที่จะใช้เธอคุณจะต้องผ่านขั้นตอนการตั้งค่าครั้งแรกและเรียนรู้วิธีการโต้ตอบกับเธอ Cortana สามารถช่วยคุณได้หลายวิธีเพื่อให้คุณมีประสิทธิผลมากขึ้นและติดต่อกับสิ่งที่คุณสนใจ เธอยังสามารถให้ความบันเทิงแก่คุณเมื่อคุณรู้สึกเบื่อและต้องการหัวเราะ ถ้าคุณต้องการใช้ Cortana ใน Windows 10 นี่คือวิธีการกำหนดค่าของเธอ:
สำคัญ: คู่มือนี้สร้างขึ้นโดยใช้ Windows 10 Spring Creators Update ซึ่งให้บริการฟรีตั้งแต่เมษายน 2018 เป็นต้นไปหากสิ่งต่างๆดูเหมือนแตกต่างจากอุปกรณ์ของคุณคุณอาจใช้ Windows 10 ที่เก่ากว่า
Cortana ติดตามเรื่องราวส่วนใหญ่ที่เธอรู้จักเกี่ยวกับคุณภายใน โน้ตบุ๊ก ของเธอ อย่างไรก็ตามการตั้งค่าบางอย่างจะได้รับการกำหนดค่าในแอปการตั้งค่า เพื่อให้สามารถกำหนดค่าของเธอในรายละเอียดและไปที่การตั้งค่าทั้งหมดที่มีอยู่คุณต้องไปที่ทั้งสองแห่ง: โน้ตบุ๊ก และการ ตั้งค่า
1. การเข้าถึงโน้ตบุ๊กของ Cortana
เริ่มต้นด้วยการตรวจสอบ โน้ตบุ๊ค ก่อน เปิด Cortana ด้วยการคลิกหรือแตะที่ช่องค้นหาของเธอบนแถบงานและคลิกหรือแตะปุ่ม โน้ต ที่ด้านซ้ายบน

จากนั้นกดปุ่มปรับแต่ง

โน้ตบุ๊ค เป็นสถานที่ที่ Cortana เก็บข้อมูลการตั้งค่าต่างๆของเธอและสถานที่ที่คุณกำหนดสิ่งที่คุณต้องการให้เธอรู้เกี่ยวกับตัวคุณ
สิ่งแรกที่คุณสังเกตเห็นคือ โน้ตบุ๊ค แบ่งออกเป็นส่วนหัวและสองแท็บหลัก:
- ส่วนหัวคือตำแหน่งที่ชื่อของคุณจะปรากฏขึ้นและที่คุณสามารถกำหนดรายละเอียดที่จำเป็นเกี่ยวกับตัวคุณเองได้
- แท็บแรกเรียกว่า ออแกไนเซอร์ และเป็นที่ที่คุณสามารถสร้างและจัดการ รายการ และการช่วย เตือน ได้
- แท็บที่สองเรียกว่า Manage Skills และทั้งหมดนี้เกี่ยวกับทักษะ Cortana ตามสิ่งที่คุณอนุญาตและกำหนดค่าให้เธอทำ

2. แก้ไขข้อมูลที่อยู่และสถานที่โปรดปรานของคุณ
ส่วนหัวของ โน้ตบุ๊ก Cortana จัดการข้อมูลส่วนตัวของคุณ: ชื่ออีเมลที่อยู่บ้านและสถานที่โปรดปราน โน้ตบุ๊ก จะแสดงเฉพาะชื่อและที่อยู่อีเมลของคุณและถ้าคุณต้องการดูข้อมูลส่วนที่เหลือคุณต้องคลิกหรือแตะที่ปุ่ม แก้ไข ทางด้านขวา ดูเหมือนดินสอขนาดเล็ก

จากนั้น Cortana จะแสดงที่อยู่บ้านและสถานที่โปรดปรานของคุณหากคุณได้ตั้งค่าไว้แล้ว หากคุณไม่ต้องการหรือหากต้องการเพิ่มสถานที่เพิ่มเติมคุณสามารถคลิกหรือแตะที่ปุ่ม "+ เพิ่มสถานที่"

จากนั้นป้อนที่อยู่ของสถานที่ที่คุณต้องการเพิ่ม Cortana ค้นหาโดยอัตโนมัติและแสดงผลลัพธ์ภายใต้ช่องข้อความ ตรวจสอบผลลัพธ์และคลิกหรือแตะที่ข้อความที่ตรงกับข้อความค้นหาของคุณ

ตอนนี้เลือก ชื่อเล่น สำหรับสถานที่นั้นเพื่อให้คุณสามารถระบุได้ง่ายในหมู่คนอื่น ๆ Home, Work, Girlfriend หรือ Boyfriend เป็นตัวเลือกที่ดีทั้งหมด โปรดทราบว่านี่คือรายละเอียดที่เป็นตัวเลือกและคุณสามารถข้ามได้หากต้องการ จากนั้นเลือกประเภทของสถานที่ ได้แก่ : บ้านที่ทำงาน หรือที่ ชื่นชอบ หากคุณเพิ่มสถานที่มากขึ้นคุณอาจตั้งค่าเป็น รายการโปรด ของคุณเนื่องจากคุณสามารถมี โฮม ได้เพียงแห่งเดียวเท่านั้น :) เมื่อเสร็จแล้วให้กด บันทึก เพื่อให้ Cortana จดจำสถานที่ที่คุณชื่นชอบ

ตอนนี้ Cortana จะนำคุณกลับไปยังรายการสถานที่ที่คุณโปรดปรานซึ่งคุณสามารถดูสถานที่โปรดของคุณได้อีกด้วย

โปรดสังเกตว่าทุกสถานที่ที่คุณโปรดปรานยังมีปุ่มเมนูเล็ก ๆ ที่แสดงด้วยจุดพักสามจุดทางด้านขวา ถ้าคุณคลิกหรือแตะบน Cortana จะมีตัวเลือกสำหรับสถานที่ดังกล่าว:
- คุณสามารถ แก้ไข ได้ แต่นั่นหมายความว่าเพียงแค่เปลี่ยน ชื่อเล่น
- คุณสามารถ "แสดงในแผนที่" ซึ่งหมายความว่าแอป แผนที่จะ เปิดขึ้นและนำคุณไปยังที่อยู่ของสถานที่ที่ชื่นชอบ
- คุณสามารถนำสถานที่โปรดที่ต้องการออกได้

นั่นคือทุกสิ่งทุกอย่างที่คุณสามารถทำได้ในส่วนข้อมูลส่วนบุคคลของคุณจาก สมุดบันทึก ของ Cortana
หมายเหตุ: แท็บแรกจาก โน้ตบุ๊ค ของ Cortana ช่วยให้คุณสร้างและแก้ไข รายการ และการ แจ้งเตือน นี่เป็นสิ่งที่มีประโยชน์ที่จะทำและแน่นอนจะช่วยให้คุณมีประสิทธิผลมากขึ้นในระยะยาว อย่างไรก็ตามพวกเขาไม่ได้เกี่ยวข้องกับการกำหนดค่าของ Cortana ซึ่งเป็นจุดสำคัญของบทความนี้
3. กำหนดค่าการเชื่อมต่อของ Cortana และการเข้าถึงข้อมูลส่วนบุคคล (Manage Skills)
หนึ่งในคุณสมบัติที่ดีที่สุดของผู้ช่วยส่วนตัวเสมือนหรือไม่ก็คือทักษะที่มีประโยชน์มากมายที่เธอมี มันเป็นความจริงที่ Cortana ไม่ได้มีทักษะเท่าที่จะทำได้หรือควรมี อย่างไรก็ตามเธอมีชุดของทักษะที่มีประโยชน์ ทุกคนสามารถดูและกำหนดค่าได้จากแท็บ จัดการทักษะ จาก สมุดบันทึก ของเธอ

Cortana จัดทักษะของเธอขึ้นอยู่กับวัตถุประสงค์ของพวกเขา ทักษะเริ่มต้นที่คุณได้รับอาจเป็นอุปกรณ์ Windows 10:
- การเชื่อมต่อ: เพลง, Connected Home, Connected services
- การผลิต: ปฏิทินและการแจ้งเตือน, การเดินทางและการจราจร, รับตำแหน่งที่คุณค้างไว้, งานแนะนำ
- อยู่ถึงวันที่: การเงิน, เที่ยวบิน, ข่าว, แพคเกจ, กีฬา, สภาพอากาศ
- ไลฟ์สไตล์: กินและดื่ม, ช้อปปิ้ง, วันพิเศษ
- ความช่วยเหลือ: เคล็ดลับ Cortana
ชุดทักษะแต่ละชุดมีทักษะอย่างน้อยหนึ่งอย่างที่ช่วยให้ Cortana โต้ตอบกับแอปและบริการที่คุณชื่นชอบ ด้วยความช่วยเหลือของพวกเขาเธอสามารถทำสิ่งต่างๆเช่นเล่นสถานีวิทยุใน TuneIn ตรวจสอบปฏิทินแจ้งให้ทราบเกี่ยวกับแพคเกจที่คุณกำลังติดตามหาสถานที่กินตามอาหารที่คุณชอบหรือแม้กระทั่งเปิดความร้อนในบ้านของคุณ

Cortana มีทักษะมากกว่า 230 ทักษะดังนั้นจึงเป็นไปไม่ได้ที่จะครอบคลุมพวกเขาทั้งหมดในบทแนะนำของเรา
เราอยากจะชี้ให้เห็นว่าคุณควรจะปรับตัวให้เข้ากับทักษะและกำหนดค่าต่างๆให้มากที่สุดเพื่อให้ Cortana สามารถทำงานที่ดีที่สุดในการช่วยคุณได้
4. เข้าถึงการตั้งค่าของ Cortana
การกำหนดค่า Cortana รายถัดไปที่เราจะพูดถึงจะมีอยู่ในแอป การตั้งค่า มีสองวิธีในการเดินทาง:
- คุณสามารถเปิดแอปการตั้งค่าแล้วคลิกหรือแตะที่ปุ่ม Cortana
- หรือคุณสามารถเปิดใช้ Cortana และคลิกหรือแตะที่ปุ่ม การตั้งค่า ของเธอ

ไม่ว่าจะเป็นวิธีใดคุณควรไปที่การตั้งค่าของ Cortana ซึ่งมีลักษณะดังนี้:

5. ตรวจสอบให้แน่ใจว่า Cortana สามารถฟังคุณได้
ขณะนี้แอป Settings จะแสดงส่วนการตั้งค่าที่เรียกว่า "Talk to Cortana" ถ้าไม่ใช่ให้คลิกหรือแตะที่ "พูดคุยกับ Cortana" ที่ด้านซ้ายของหน้าต่าง จากนั้นคลิกขวาที่ลิงก์ที่ระบุว่า "ตรวจสอบไมโครโฟน" ทางด้านขวา

การดำเนินการนี้ควรเปิดใช้ตัวช่วยสร้างการแก้ไขปัญหา การพูดเสียง ทำตามขั้นตอนและตรวจสอบให้แน่ใจว่า Cortana สามารถฟังคุณได้

6. ทำให้ Cortana ฟังเสียงและคำตอบของคุณเมื่อคุณพูดว่า "Hey Cortana"
ส่วนถัดไปเรียกว่า "Hey Cortana" และนี่คือสถานที่ที่คุณสามารถตัดสินใจว่าคุณต้องการให้เธอฟังเสียงของคุณอย่างถาวรหรือไม่และตอบคำถามว่า "Hey Cortana" หากต้องการทำเช่นนี้ให้เปิดใช้งานสวิตช์ที่ระบุไว้ แต่โปรดทราบว่า Cortana ใช้แบตเตอรี่มากขึ้นเมื่อเปิดใช้คุณลักษณะนี้

หากคุณเลือกที่จะเปิดใช้งาน "Hey Cortana" คุณจะสามารถเข้าถึงการตั้งค่าเพิ่มเติมได้อีกไม่กี่:
- คุณสามารถเลือกที่จะ "เก็บอุปกรณ์ [ของคุณ] นอนหลับได้เมื่อเสียบปลั๊กแล้ว [คุณ] สามารถพูดได้เสมอว่า" Hey Cortana "(ยกเว้นกรณีที่คุณปิดตัวเอง)
- คุณสามารถทำให้เธอ "ตอบกลับเมื่อมีคนพูดว่า 'Hey Cortana'" หรือ "พยายามตอบสนองต่อคุณเท่านั้น"

ถ้าคุณต้องการกำหนดค่า Cortana ให้ตอบเฉพาะกับคุณก่อนอื่นคุณต้องช่วยเธอเรียนรู้เสียงของคุณ จากนั้นคุณจะต้องคลิกหรือแตะที่ลิงก์ "เรียนรู้ฉันพูดว่า" Hey Cortana "

จากนั้นไปผ่านตัวช่วยสร้างและทำซ้ำหกวลีที่ Cortana ขอให้คุณอ่าน จากนั้นเธอควรจะสามารถตอบเฉพาะกับคุณเท่านั้น
7. ทำให้ Cortana ฟังคำสั่งของคุณเมื่อคุณกด Windows + C
เมื่อคุณทำเสร็จแล้วให้กลับไปที่หน้าต่าง การตั้งค่า และเลือกว่าคุณต้องการให้ Cortana ฟังคำสั่งของคุณหรือไม่เมื่อคุณกดปุ่ม Windows + C พร้อมกัน

8. กำหนดค่า Cortana เพื่อตอบกลับถึงคุณแม้ว่าอุปกรณ์จะล็อกอยู่ก็ตาม
Cortana สามารถทำงานได้แม้ในขณะที่พีซีหรืออุปกรณ์ Windows 10 ของคุณถูกล็อก นั่นหมายความว่าคุณไม่จำเป็นต้องปลดล็อกเครื่องคอมพิวเตอร์หรืออุปกรณ์ของคุณเพื่อให้สามารถพูดคุยกับเธอได้ การตั้งค่าต่อไป 2-3 รายการจากส่วน "พูดคุยกับ Cortana" ในแอป การตั้งค่า เป็นการตั้งค่าให้เธอทำเช่นนั้น เราอธิบายงานคอนฟิกูเรชันนี้ในบทแนะนำแยกกัน: วิธีเปิดใช้งานและใช้ Cortana จากหน้าจอล็อก Windows 10

9. จัดการสิ่งที่คุณให้ Cortana ทำและดู
ส่วน "สิทธิ์และประวัติ" ในการตั้งค่า Cortana ทำให้คุณสามารถตรวจสอบและปรับทุกอย่างที่เกี่ยวกับสิ่งที่ Cortana ทราบเกี่ยวกับตัวคุณและข้อมูลที่เธอสามารถเข้าถึงได้
พื้นที่ สิทธิ์ มีลิงก์ที่นำคุณไปยังสถานที่ออนไลน์และออฟไลน์ซึ่งคุณสามารถ:
- "เปลี่ยนสิ่งที่ Cortana รู้เกี่ยวกับ [you] ในเมฆ"
- "จัดการข้อมูล Cortana สามารถเข้าถึงได้จากอุปกรณ์นี้"
- "จัดการข้อมูล Cortana สามารถเข้าถึงจากบริการอื่น ๆ "
คลิกหรือแตะที่ลิงก์แต่ละลิงก์และเลือกข้อมูลที่คุณต้องการแชร์กับ Cortana และสิ่งที่ไม่ใช่

10. เลือกวิธีกรองเนื้อหาสำหรับผู้ใหญ่ในผลการค้นหาที่ Cortana แสดง
ส่วน SafeSearch ช่วยให้คุณกำหนดค่าการกรองเนื้อหาสำหรับผู้ใหญ่ออกจากผลการค้นหาที่ได้รับจาก Cortana เธอสามารถกำหนดค่าให้กรองเนื้อหาสำหรับผู้ใหญ่ได้เช่นนี้
- เข้มงวด - "กรองข้อความสำหรับผู้ใหญ่, รูปภาพและวิดีโอจากผลการค้นหาเว็บ [ของคุณ]"
- ปานกลาง - "กรองรูปภาพและวิดีโอสำหรับผู้ใหญ่ แต่ไม่ใช่ข้อความจากผลการค้นหาเว็บ [ของคุณ]"
- ปิด - "อย่ากรองเนื้อหาสำหรับผู้ใหญ่จากผลการค้นหาเว็บ [ของคุณ]"
ตัวเลือกมีความชัดเจนเพื่อเลือกสิ่งที่คุณต้องการ
11. เลือกว่า Cortana สามารถใช้เนื้อหาระบบคลาวด์ของคุณใน Windows Search ได้หรือไม่
หากคุณมีเนื้อหาที่บันทึกไว้ในคลาวด์ (aka ใน OneDrive) Cortana สามารถค้นหาได้ด้วยเช่นกันเมื่อคุณต้องการหาข้อมูลโดยใช้ช่องค้นหาของเธอบนแถบงาน หากต้องการปิดใช้งานคุณลักษณะนี้ให้ปิดสวิตช์ที่เรียกว่า "Windows Cloud Search" จาก "สิทธิ์และประวัติ" ของ Cortana

12. จัดการประวัติของคุณและปล่อยให้ Cortana ใช้ (หรือไม่)
นอกจากนี้ Cortana ยังสามารถดูประวัติการใช้งานของคุณบนอุปกรณ์ของคุณและปรับปรุงการค้นหาโดยใช้ ถ้าคุณต้องการให้เธอสามารถใช้อดีตของคุณได้คุณลักษณะนี้จะเปิดใช้งานโดยค่าเริ่มต้นดังนั้นคุณจึงไม่ต้องทำอะไรเลย อย่างไรก็ตามหากคุณไม่ต้องการให้ Cortana ทำเช่นนี้คุณสามารถปิดใช้งานสวิทช์ "ดูประวัติกิจกรรม" และ "ประวัติอุปกรณ์ของฉัน" ได้ นอกจากนี้หากคุณต้องการลบบันทึกกิจกรรมที่ผ่านมาคุณควรคลิกหรือแตะที่ปุ่ม "ล้างประวัติอุปกรณ์ของฉัน"

13. กำหนดค่าการรวมระบบของ Cortana กับอุปกรณ์อื่น ๆ
หากคุณมีสมาร์ทโฟน Android หรือ Windows 10 Mobile และคุณได้ติดตั้งแอพ Cortana ไว้แล้วคุณจะได้รับการแจ้งเตือนจากพีซีโดยตรงบนพีซี Windows 10 คุณลักษณะนี้เปิดหรือปิดโดยสวิตช์ที่เรียกว่า "รับการแจ้งเตือนทางโทรศัพท์ในพีซีเครื่องนี้" และต้องเปิดใช้งานในแอพ Cortana บนสมาร์ทโฟนเพื่อใช้งาน

นอกจากนี้หากคุณต้องการดำเนินกิจกรรมบางอย่างที่คุณเริ่มต้นในอุปกรณ์อื่น ๆ Cortana สามารถช่วยคุณได้ หากต้องการเปิดใช้งานคุณลักษณะนี้คุณต้องเปิดใช้งานสวิตช์ที่ระบุว่า "ช่วยฉันในการรับตำแหน่งที่ฉันทิ้งไว้บนอุปกรณ์อื่น" ในอุปกรณ์ทั้งหมดที่คุณใช้

14. ให้ Cortana ให้คำแนะนำในรายการ
การกำหนดค่าขั้นสุดท้ายที่มีอยู่ในการตั้งค่าของ Cortana คือคุณลักษณะที่เรียกว่า "รับคำแนะนำรายการ" หากคุณใช้คุณลักษณะ รายการ เพื่อจัดระเบียบชีวิต Cortana สามารถมีส่วนร่วมได้มากยิ่งขึ้นและ "ช่วยคุณสร้างรายชื่อและให้ข้อมูลอัปเดตและคำแนะนำที่เกี่ยวข้องแก่คุณ" ถ้าคุณต้องการให้เธอทำเช่นนั้นคุณต้องยอมรับข้อเสนอแนะโดยการเปิดสวิตช์ที่เรียกว่า "รับคำแนะนำรายการ"
อย่างไรก็ตามคุณต้องทราบว่า Cortana ต้องการเข้าถึงประวัติการเข้าชมของคุณเพื่อรวบรวมและใช้งานหากคุณต้องการรับคำแนะนำจากรายการ

และ ... นั่นคือทุกสิ่งทุกอย่างที่คุณสามารถกำหนดค่าได้อย่างถูกต้อง Cortana ทำงานใน Windows 10 Spring Creators Update
ข้อสรุป
Cortana สามารถทำสิ่งต่างๆมากมายและเพื่อให้สามารถทำสิ่งนั้นได้เธอต้องมีความซับซ้อน ผลโดยตรงคือเธอมีตัวเลือกการกำหนดค่ามากมายซึ่งคุณสามารถเล่นซอกับการทำงานของเธอได้ในแบบที่คุณชอบ อย่างไรก็ตามเมื่อคุณได้ใช้เวลาในการทำทุกอย่างแล้วการมีปฏิสัมพันธ์กับ Cortana จะเป็นประสบการณ์ส่วนตัวสำหรับคุณและเธอ :)



