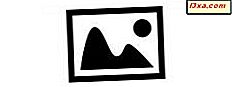ห้องสมุดเป็นหนึ่งในความเข้าใจผิดที่มากที่สุดและในเวลาเดียวกันคุณลักษณะที่มีประโยชน์มากที่สุดใน Windows สามารถช่วยให้ผู้ใช้จัดระเบียบไฟล์และโฟลเดอร์ได้อย่างมีประสิทธิภาพ โดยการใช้ห้องสมุดคุณสามารถสร้างระบบเพื่อให้คุณสามารถค้นหาสิ่งที่ต้องการได้ภายในไม่กี่วินาที ไม่เพียงเท่านั้น แต่คุณยังสามารถจัดเรียงแท็กหรือแก้ไขไฟล์และโฟลเดอร์ด้วยการคลิกเพียงไม่กี่ครั้ง (หรือก๊อก) ในบทความนี้เราอธิบายถึงห้องสมุดที่เราแสดงวิธีการทำงานและวิธีการสร้างใหม่ นอกจากนี้เรายังแสดงวิธีการเพิ่มโฟลเดอร์ใหม่ในไลบรารีวิธีแก้ไขคุณสมบัติของไลบรารีและวิธีลบห้องสมุด มาเริ่มกันเลย:
ไลบรารี Windows คืออะไร? ข้อใดต่อไปนี้อธิบายถึงการใช้ห้องสมุดใน Windows ได้ดีที่สุดและประโยชน์ของการใช้ห้องสมุดเหล่านี้อย่างไร
คุณควรคิดว่าไลบรารีเป็นเสมือนโฟลเดอร์ในระบบของคุณ เป็นเสมือนเพราะไม่มีอยู่จริงเป็นโฟลเดอร์ ห้องสมุดคือการอ้างอิงถึงหนึ่งหรือหลายโฟลเดอร์ในคอมพิวเตอร์ของคุณและไฟล์ที่อยู่ภายในโฟลเดอร์เหล่านั้น ตัวอย่างเช่นคุณสามารถจัดเก็บเอกสารไว้ในหลายตำแหน่งเช่นโฟลเดอร์ เอกสาร ของคุณบนเดสก์ท็อปและบางตำแหน่งอื่น ๆ คุณสามารถมีไลบรารี เอกสาร ซึ่งอ้างอิงสถานที่เหล่านี้ทั้งหมด เมื่อคุณเปิดไลบรารีคุณจะเห็นโฟลเดอร์และเนื้อหาทั้งหมดเหล่านี้เหมือนกับว่าเป็นโฟลเดอร์ย่อยของไลบรารี เอกสาร

ห้องสมุดช่วยคุณจัดระเบียบไฟล์ทั้งหมดของคุณไว้ด้วยกันในที่เดียวโดยไม่คำนึงว่าจะจัดเก็บไฟล์ไว้ที่ใด กล่าวอีกนัยหนึ่งเมื่อใช้ Windows PC คุณสามารถใช้ไลบรารีเพื่อจัดระเบียบไฟล์ที่คล้ายกันซึ่งตั้งอยู่ในตำแหน่งที่ตั้งอื่น วิธีนี้สามารถช่วยเพิ่มประสิทธิภาพในการทำงานเมื่อคุณทำงานกับไฟล์จำนวนมากที่แบ่งออกเป็นหลายตำแหน่ง
เมื่อเปิดไลบรารี File Explorer (ใน Windows 10 และ Windows 8.1) หรือ Windows Explorer (ใน Windows 7) จะแสดงไฟล์และโฟลเดอร์ทั้งหมดที่เป็นส่วนหนึ่งของไฟล์เสมือนว่ามีการจัดเก็บไว้ภายในไลบรารี แต่น่าเสียดายที่มีการแสดงผลโดยค่าเริ่มต้นเฉพาะใน Explorer 7 ของ Windows เท่านั้น ใน Windows 10 และ Windows 8.1 คุณต้องกำหนดค่า File Explorer เพื่อแสดงด้วยตนเอง อย่างไรก็ตามปัญหานี้สามารถแก้ไขได้ค่อนข้างง่าย คุณต้องทำตามขั้นตอนที่ระบุไว้ในบทแนะนำนี้เท่านั้น: วิธีเรียกคืนไลบรารีใน Windows 10 และ Windows 8.1
หากไลบรารีถูกเปิดใช้งานสิ่งที่คุณมีก็คือการที่พวกเขาจะแสดงในบทสนทนา Save As ด้วยเพื่อให้คุณสามารถบันทึกงานของคุณได้ในไลบรารีที่เหมาะสม

ประโยชน์อีกประการหนึ่งของการใช้ไลบรารีก็คือ Windows จะทำดัชนีโดยอัตโนมัติ เมื่อคุณทำการค้นหาห้องสมุดของคุณเป็นส่วนหนึ่งของดัชนีการค้นหาและผลลัพธ์จะถูกส่งกลับอย่างรวดเร็ว ประการสุดท้ายไลบรารีจะถูกใช้โดยคุณลักษณะและแอพพลิเคชันของ Windows บางอย่าง ตัวอย่างเช่นใน Windows 10 และ Windows 8.1 ประวัติไฟล์จะสำรองไลบรารีของคุณโดยอัตโนมัติเพื่อไม่ให้เนื้อหาของคุณสูญหาย แอปบางประเภทจาก Microsoft Store จะ จัดลำดับไลบรารีเป็นตำแหน่งเริ่มต้นสำหรับจัดเก็บและทำงานกับไฟล์
สรุปนี่คือสิ่งที่คุณจะได้รับจากการใช้ไลบรารีใน Windows:
- วิธีที่ง่ายกว่าในการจัดระเบียบไฟล์และโฟลเดอร์ของคุณกำหนดค่าสำหรับประเภทเนื้อหาที่จัดเก็บไว้ภายใน (เอกสารภาพเพลงวิดีโอ)
- เข้าถึงไลบรารีได้อย่างรวดเร็วจากโปรแกรมส่วนใหญ่กล่องโต้ตอบและหน้าต่าง
- การค้นหาอย่างรวดเร็วเพื่อให้คุณสามารถค้นหาสิ่งที่ต้องการได้ภายในไม่กี่วินาทีแทนที่จะเป็นนาที
- แอปและคุณลักษณะบางอย่างของ Windows ถูกสร้างมาเพื่อใช้ไลบรารีและใช้งานได้ดีกว่าโฟลเดอร์มาตรฐาน ดังนั้นคุณจะมีประสิทธิผลมากขึ้นถ้าคุณใช้ห้องสมุด
ซึ่งเป็น Windows 10 ห้องสมุดเริ่มต้นและสิ่งที่อยู่ภายใน?
ใน Windows 10 มีห้องสมุดเริ่มต้นอยู่หกแห่ง ได้แก่ Camera Roll เอกสารเพลงรูปภาพรูปภาพที่บันทึกไว้ และ วิดีโอ รวมเฉพาะโฟลเดอร์ผู้ใช้เฉพาะสำหรับแต่ละไลบรารี ไลบรารี รูปภาพ ประกอบด้วยโฟลเดอร์ผู้ใช้ของผู้ใช้เท่านั้นไลบรารี รูปภาพ ประกอบด้วยเฉพาะโฟลเดอร์ รูปภาพ ของผู้ใช้และอื่น ๆ ตามที่คุณเห็นห้องสมุดบางแห่งมีความซ้ำซ้อน: กล้องถ่ายรูปรูปภาพ และ รูปภาพที่บันทึกไว้ รวมถึงโฟลเดอร์ผู้ใช้เดียวกัน: รูปภาพ
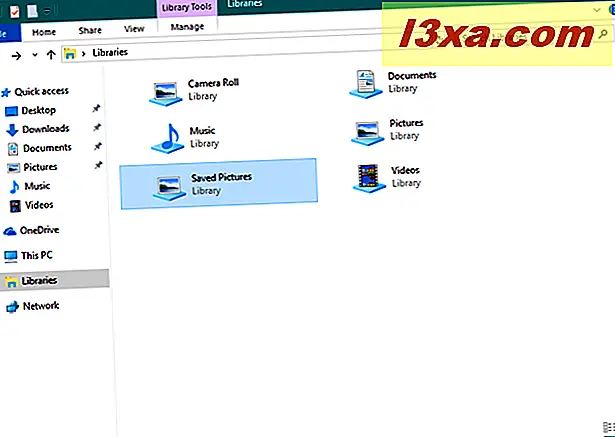
ซึ่งเป็นห้องสมุด Windows 7 เริ่มต้นและสิ่งที่อยู่ข้างใน?
ใน Windows 7 มีห้องสมุดเริ่มต้นอยู่สี่แห่ง ได้แก่ Documents, Music, Pictures และ Videos

ไลบรารีดีฟอลต์ทั้งหมดจะมีโฟลเดอร์มาตรฐานสองโฟลเดอร์ ได้แก่ โฟลเดอร์ผู้ใช้เฉพาะสำหรับแต่ละไลบรารีและโฟลเดอร์สาธารณะที่ระบุไว้ ตัวอย่างเช่นไลบรารี เอกสาร ประกอบด้วยโฟลเดอร์ เอกสาร ผู้ใช้ของคุณและโฟลเดอร์ Public Documents ; ไลบรารี เพลง ประกอบด้วยโฟลเดอร์ เพลง ของผู้ใช้และโฟลเดอร์ Public Music และอื่น ๆ
หากต้องการเรียนรู้เพิ่มเติมเกี่ยวกับโฟลเดอร์สาธารณะและบทบาทของพวกเขาใน Windows โปรดอ่านคู่มือนี้: โฟลเดอร์สาธารณะคืออะไรและจะใช้อย่างไร?
ซึ่งเป็นห้องสมุด Windows 8.1 เริ่มต้นและสิ่งที่อยู่ข้างใน
ใน Windows 8.1 นอกจากนี้ยังมีไลบรารีดีฟอลต์สี่ชุดที่เหมือนกับ Windows 7: เอกสารเพลงรูปภาพ และ วิดีโอ

อย่างไรก็ตามไม่เหมือนใน Windows 7 ไลบรารีเริ่มต้นจาก Windows 8.1 จะมีเฉพาะโฟลเดอร์ผู้ใช้เฉพาะสำหรับแต่ละไฟล์เท่านั้น โฟลเดอร์สาธารณะเหล่านี้ไม่รวมถึงโฟลเดอร์สาธารณะอีกด้วย นั่นหมายความว่าไลบรารี เอกสาร จะมีเฉพาะโฟลเดอร์ เอกสาร ของผู้ใช้ไลบรารี รูปภาพ จะมีเฉพาะโฟลเดอร์ รูปภาพ ของผู้ใช้เป็นต้น
วิธีการสร้างไลบรารีใน Windows
ขั้นแรกให้เปิด Windows / File Explorer จากนั้นคลิกหรือแตะส่วน ไลบรารี ในบานหน้าต่าง นำทาง ที่ด้านซ้ายของหน้าต่าง

ใน Windows 10 หรือ Windows 8.1 ให้ขยายแท็บ Home บนริบบิ้นและคลิกหรือกดเลือก "New item" จากนั้นใน Library ในส่วน New พิมพ์ชื่อของไลบรารีใหม่

ใน Windows 7 ให้ไปที่แถบที่ด้านบนของหน้าต่าง Windows Explorer และคลิก ไลบรารีใหม่ จากนั้นให้พิมพ์ชื่อไลบรารีที่สร้างขึ้นใหม่

อีกวิธีหนึ่งจะทำงานได้เหมือนกันในทุกเวอร์ชันของ Windows ให้คลิกขวาที่ส่วน ไลบรารี ไปที่ ใหม่ จากนั้นคลิกหรือแตะที่ ไลบรารี

จากนั้นพิมพ์ชื่อของไลบรารีที่คุณต้องการสร้าง
วิธีการเพิ่มโฟลเดอร์ลงในไลบรารีใน Windows
ขณะนี้คุณควรมีไลบรารีใหม่ แต่ไม่มีข้อมูล หากต้องการเพิ่มโฟลเดอร์ให้เปิดขึ้น จากนั้นคลิกหรือแตะ "รวมโฟลเดอร์"

เรียกดูคอมพิวเตอร์ของคุณเลือกโฟลเดอร์ที่ต้องการรวมและคลิกหรือแตะ "รวมโฟลเดอร์"

หลังจากที่คุณเลือกโฟลเดอร์ Windows / File Explorer จะสแกนเนื้อหาและรวมเอาไว้ในไลบรารี
อีกวิธีหนึ่งก็คือให้คลิกขวาที่ไลบรารีที่คุณต้องการเพิ่มโฟลเดอร์และเลือก คุณสมบัติ จากนั้นคลิก "รวมโฟลเดอร์" (ใน Windows 7) หรือ เพิ่ม (ใน Windows 10 และ 8.1) เรียกดูคอมพิวเตอร์ของคุณเลือกโฟลเดอร์ที่คุณต้องการรวมแล้วคลิกหรือแตะ "รวมโฟลเดอร์"

อีกวิธีหนึ่งคือเปิด Windows / File Explorer และนำทางไปยังโฟลเดอร์ที่คุณต้องการรวมไว้ในไลบรารี คลิกขวา (หรือกดค้างไว้) ในเมนูตามบริบทที่ปรากฏขึ้นให้เลือก "รวมในห้องสมุด" จากนั้นเลือกไลบรารีที่คุณต้องการวางไว้
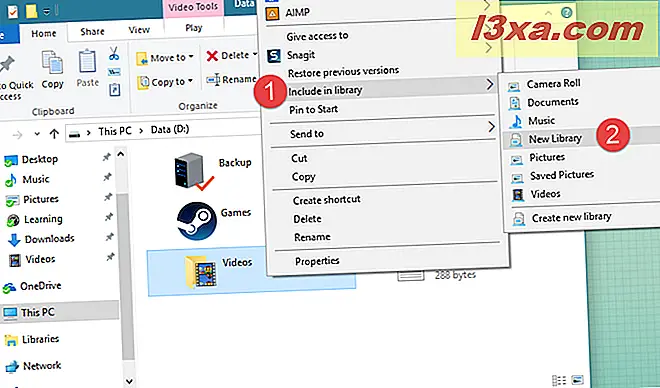
วิธีจัดเรียงเนื้อหาของไลบรารี
ใน ไลบรารี พื้นที่ไฟล์ทุกประเภทมีชุดของคุณลักษณะเฉพาะตัวของตนเองซึ่งจะแสดงเป็นคอลัมน์ที่เป็นไปได้เฉพาะประเภทห้องสมุดแต่ละประเภท:
- เอกสาร - ไฟล์ภายในไลบรารีนี้อธิบายโดยลักษณะดังต่อไปนี้: ชื่อวันที่แก้ไขประเภทขนาดวันที่สร้างเส้นทางโฟลเดอร์ผู้แต่งหมวดหมู่แท็กและชื่อ
- รูปภาพ - ไฟล์ภายในไลบรารีนี้อธิบายโดยลักษณะเช่นชื่อวันที่แท็กการจัดเรตประเภทและอื่น ๆ
- เพลง - ไฟล์ภายในห้องสมุดนี้มีคำอธิบายโดยลักษณะเช่นชื่ออัลบั้มศิลปินชื่อประเภทอัตราบิตการให้คะแนนและอื่น ๆ
- วิดีโอ - ไฟล์ภายในห้องสมุดนี้อธิบายโดยลักษณะเช่นชื่อโฟลเดอร์ปีประเภทความยาวและอื่น ๆ

คุณสามารถใช้แท็ก / คอลัมน์ข้อมูลเหล่านี้เพื่อจัดเรียงอย่างรวดเร็วการจัดกลุ่มเป็นต้นหากต้องการเรียนรู้เพิ่มเติมเกี่ยวกับวิธีกรองและจัดกลุ่มไฟล์และโฟลเดอร์เราขอแนะนำให้คุณอ่านบทแนะนำนี้: วิธีการกรองจัดกลุ่มและค้นหาไฟล์และโฟลเดอร์ใน Windows / File Explorer
วิธีการแก้ไขคุณสมบัติของไลบรารีใน Windows
เมื่อต้องการเปิดคุณสมบัติของไลบรารีให้คลิกขวา (หรือกดค้างไว้) ไลบรารีที่ต้องการและเลือก คุณสมบัติ

คุณสมบัติต่อไปนี้พร้อมใช้งานสำหรับการกำหนดเอง:
- "ตั้งค่าตำแหน่งบันทึก" - ช่วยให้คุณสามารถเลือกตำแหน่งบันทึกเริ่มต้นสำหรับไฟล์และโฟลเดอร์ เมื่อคุณเพิ่มแฟ้มหรือโฟลเดอร์ใหม่ลงในไลบรารี Windows จะเก็บไว้ในโฟลเดอร์นี้ในไลบรารีของคุณ
- "ตั้งค่าตำแหน่งบันทึกสาธารณะ" - ปุ่มนี้จะปรากฏเฉพาะใน Windows 10 และ Windows 8.1 เท่านั้น ช่วยให้ผู้ใช้สามารถตั้งค่าโฟลเดอร์เป็นตำแหน่งบันทึกเริ่มต้นสำหรับผู้ใช้อื่นที่ทำงานกับไลบรารี ดังนั้นคุณสามารถมีสถานที่เก็บข้อมูลแยกกันสองแห่ง - หนึ่งสำหรับบัญชีผู้ใช้ของคุณและอีกบัญชีหนึ่งสำหรับบัญชีผู้ใช้อื่น
- "รวมโฟลเดอร์" (ใน Windows 7) หรือ เพิ่ม (ใน Windows 8.1) - ช่วยให้คุณสามารถใส่โฟลเดอร์ใหม่ลงในไลบรารีได้
- ลบ - ยกเว้นโฟลเดอร์ที่เลือกจากไลบรารี
- "เพิ่มประสิทธิภาพห้องสมุดนี้สำหรับ" - แสดงรายการเทมเพลตการสร้างภาพที่สามารถใช้กับไลบรารีที่เลือกได้ ทำให้ Windows / File Explorer แสดงแท็กที่เกี่ยวข้องคอลัมน์และเขตข้อมูลการเรียงลำดับตามประเภทเนื้อหาที่คุณเลือก นอกจากนี้ยังมีการเปลี่ยนไอคอนของไลบรารีเพื่อให้เนื้อหาของเนื้อหามีการชี้นำมากขึ้น
- "แสดงในบานหน้าต่างนำทาง" - เป็นแอ็ตทริบิวต์ที่อนุญาตให้ไลบรารีถูกแสดงในบานหน้าต่างนำทางที่ด้านซ้ายของ หน้าต่าง Windows / File Explorer เมื่อปิดใช้งานไลบรารีจะไม่แสดงในบานหน้าต่างนำทาง
- Shared - เป็นแอ็ตทริบิวต์ที่แจ้งให้คุณทราบว่าไลบรารีถูกแชร์กับเครือข่ายหรือไม่

หากคุณต้องการเปลี่ยนกลับไปใช้การตั้งค่าเริ่มต้นให้คลิกหรือแตะ "Restore Defaults"

วิธีลบโฟลเดอร์จากไลบรารีใน Windows
ทำเช่นเดียวกับเมื่อคุณต้องการลบโฟลเดอร์ใด ๆ แต่ถ้าคุณต้องการลบโฟลเดอร์ออกจากห้องสมุดโดยไม่ต้องลบโฟลเดอร์ออกจากคอมพิวเตอร์
นั่นเป็นเพียงเรื่องง่าย เปิด คุณสมบัติ ของไลบรารีดังที่แสดงในส่วนก่อนหน้าของคู่มือนี้เลือกโฟลเดอร์แล้วกด Remove

ใน Windows 7 คุณยังสามารถเปิดไลบรารีและไปที่โฟลเดอร์ที่คุณต้องการนำออกได้ จากนั้นให้คลิกขวา (หรือกดค้างไว้) และในเมนูตามบริบทเลือก "ลบตำแหน่งจากห้องสมุด"
วิธีการลบไลบรารีใน Windows
การนำไฟล์หรือโฟลเดอร์ออกจากไลบรารีหมายความว่าการนำไฟล์ออกจากฮาร์ดดิสก์ของคุณ การลบไลบรารีจะนำไลบรารีออก แต่ไม่ใช่โฟลเดอร์และไฟล์ที่อยู่ภายใน เนื่องจากไลบรารีเป็นคอลเล็กชันเสมือนจริงของไฟล์และโฟลเดอร์ไฟล์และโฟลเดอร์ของไลบรารีจะยังคงมีอยู่ในฮาร์ดดิสก์ของคุณแม้ว่าจะมีการลบไลบรารี
คุณจะลบไลบรารีได้อย่างไร? ขั้นตอนง่ายๆเพียงคลิกขวา (หรือกดค้างไว้) ไลบรารีที่คุณต้องการลบ จากนั้นในเมนูตามบริบทคลิกหรือแตะที่ ลบ

ใน Windows 10 และ Windows 8.1 คุณยังสามารถใช้ริบบิ้น เลือกไลบรารีขยายแท็บ โฮม บนริบบิ้นและคลิกหรือแตะ ลบ

ข้อสรุป
ดังที่คุณเห็นห้องสมุดเป็นคุณลักษณะที่ยอดเยี่ยมของ Windows เราใช้พวกเขาอย่างมากใน Windows และเราพิจารณาว่าพวกเขาให้การปรับปรุงประสิทธิภาพอย่างมีนัยสำคัญ แต่แล้วคุณล่ะ? คุณใช้ไลบรารีของ Windows ใช่หรือไม่? วิธีการจัดการและจัดการไฟล์และโฟลเดอร์ของคุณคืออะไร? ใช้ความคิดเห็นด้านล่างเพื่อแบ่งปันมุมมองของคุณ