
การใช้โทรศัพท์มือถือเป็นประโยชน์โดยเฉพาะอย่างยิ่งเมื่อคุณเดินทางเป็นจำนวนมาก แต่อุปกรณ์เหล่านี้จะถูก จำกัด ด้วยปริมาณพลังงานที่แบตเตอรี่ของพวกเขาสามารถให้ได้ ด้วยเหตุนี้การให้ความสำคัญกับแผนการใช้พลังงานที่คุณใช้อยู่และการตั้งค่าสามารถสร้างความแตกต่างอย่างมากในระยะเวลาที่คุณใช้งานแบตเตอรี่ โชคดีที่ Windows 10, Windows 7 และ Windows 8.1 มีเครื่องมือที่จำเป็นเพื่อดูแผนการใช้พลังงานที่มีอยู่ซึ่งเป็นแผนการใช้พลังงานที่ใช้งานได้และวิธีง่ายๆในการสลับไปมาระหว่างแผนการใช้พลังงาน นี่คือวิธีการทำงานทั้งหมด:
แผนการใช้พลังงานคืออะไร?
แผนการใช้พลังงานคือชุดของการตั้งค่าฮาร์ดแวร์และระบบที่จัดการวิธีใช้คอมพิวเตอร์แล็ปท็อปหรือแท็บเล็ตของคุณ แผนการใช้พลังงานขึ้นอยู่กับชนิดของพีซีที่คุณมีและไม่ว่าผู้ผลิตจะทำหรือไม่กำหนดแผนการใช้พลังงานเริ่มต้นที่พร้อมใช้งานใน Windows แผนการใช้พลังงานบางอย่างได้รับการออกแบบเพื่อให้มีประสิทธิภาพสูงในขณะที่ลดอายุการใช้งานแบตเตอรี่ขณะที่แบตเตอรี่อื่น ๆ ทำขึ้นเพื่อให้คุณมีอายุการใช้งานแบตเตอรี่มากที่สุดเท่าที่จะเป็นไปได้ในขณะที่ลดประสิทธิภาพการทำงาน ใน Windows คุณสามารถดูแผนการใช้พลังงานทั้งหมดที่มีอยู่ในหน้าต่าง Power Options
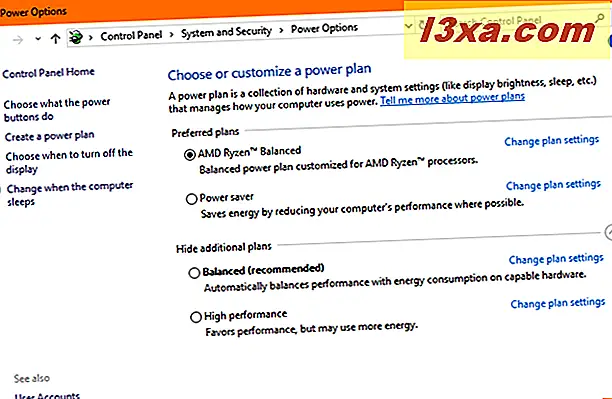
เหนือสิ่งอื่นใดแผนการจัดสรรพลังงานของ Windows จะกำหนดวิธีการทำงานขององค์ประกอบต่อไปนี้เมื่อใช้แบตเตอรี่และเมื่อเชื่อมต่อกับแหล่งจ่ายไฟ:
- ความสว่างหน้าจอเมื่อจอแสดงผลสลัวและดับลง
- เมื่อคอมพิวเตอร์หลับ
- เมื่อฮาร์ดดิสก์ปิดอยู่
- วิธีที่รวดเร็ว Internet Explorer และ Microsoft Edge ทำให้หน้าเว็บ
- พื้นหลังของเดสก์ท็อปมีการเปลี่ยนแปลงบ่อยเพียงใด
- ประสิทธิภาพของการ์ดเครือข่ายไร้สายของคุณ
- อุปกรณ์ USB ถูกระงับเมื่อไม่ใช้งานอย่างรวดเร็ว
- การ์ดแสดงผลใช้พลังงานเท่าไร
- จะเกิดอะไรขึ้นเมื่อคุณปิดฝาบนอุปกรณ์หรือเมื่อกดปุ่มเปิด / ปิด
- การ์ด PCI Express ใช้พลังงานเท่าไรในระบบของคุณ
- คุณลักษณะการจัดการพลังงานที่ใช้งานของตัวประมวลผล (CPU)
- วิธีการแสดงผลมัลติมีเดียบนหน้าจอ (คุณภาพการเล่นวิดีโอและอื่น ๆ )
- การแจ้งเตือนที่คุณได้รับขึ้นอยู่กับระดับแบตเตอรี่และการใช้งานแบตเตอรี่
หากคุณมี Windows 10 ด้วย Fall Creators Update หรือใหม่กว่าคุณอาจสงสัยว่าเหตุใดคุณจึงเห็นแถบเลื่อนพลังงานเมื่อคลิกหรือแตะที่ไอคอนแบตเตอรีจากซิสเต็มเทรย์
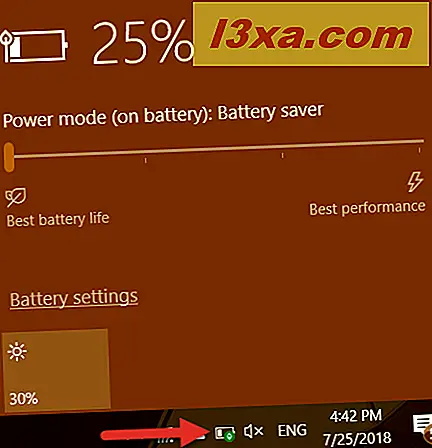
ตัวเลื่อนกำลังดังกล่าวเพิ่มอัลกอริทึมการประหยัดพลังงานและเทคโนโลยีใหม่ ๆ ไว้ด้านบนของแผนการใช้พลังงานที่ใช้งานซึ่งจะต้องเป็น แบบ Balanced ตัวเลื่อนกำลังจะไม่เปลี่ยนแผนการใช้พลังงานที่ใช้งานอยู่! หากคุณต้องการเรียนรู้เพิ่มเติมเกี่ยวกับประโยชน์และวิธีการช่วยประหยัดแบตเตอรี่อ่านคู่มือนี้: ใช้แถบเลื่อนพลังงาน Windows 10 เพื่อประหยัดแบตเตอรี่หรือเพิ่มประสิทธิภาพ
อะไรต่างจากแผนการใช้พลังงานเริ่มต้นใน Windows
แผนการใช้พลังงานมีทั้งการตั้งค่าฮาร์ดแวร์และระบบที่มีผลต่อการจัดการพลังงานของคอมพิวเตอร์ของคุณ ตามค่าเริ่มต้น Windows มีแผนการใช้พลังงานสามแบบ ได้แก่ Power Saver, Balanced (ที่แนะนำโดย Microsoft) และ High Performance
การเปลี่ยนแปลงที่มองเห็นได้มากที่สุดที่ทำโดย Windows เมื่อคุณเลือกแผนการใช้พลังงานจะส่งผลต่อความสว่างของหน้าจอจนกว่าเวลาที่จอแสดงผลจะจางลงแล้วจึงปิดเครื่องและเวลาที่คอมพิวเตอร์ของคุณจะเข้าสู่โหมดสลีป การเปลี่ยนแปลงเหล่านี้จะแตกต่างกันไปขึ้นอยู่กับว่าคอมพิวเตอร์ของคุณใช้แบตเตอรี่หรือเสียบปลั๊กไฟอยู่หรือไม่ ด้านล่างคือการเปรียบเทียบระหว่างการตั้งค่าของแต่ละแผนการใช้พลังงานสำหรับแต่ละโหมดทั้งสองโหมด: เมื่อใช้แบตเตอรี่และเสียบแล้ว

คุณควรจำไว้ว่าตารางด้านบนไม่ได้แสดงทุกสิ่งที่ได้รับการจัดการโดยแผนการใช้พลังงานโดยเฉพาะแง่มุมที่มองเห็นได้มากที่สุดสำหรับคุณในฐานะผู้ใช้ เราได้เผยแพร่บทความอื่น ๆ ที่ครอบคลุมการตั้งค่าขั้นสูงเพิ่มเติมที่ได้รับการจัดการโดยแผนการใช้พลังงานซึ่งคุณสามารถดูรายละเอียดทางเทคนิคเพิ่มเติมได้ที่:
- วิธีการสร้างหรือลบแผนการใช้พลังงานที่กำหนดเองของคุณใน Windows
- วิธีใช้และกำหนดค่าโหมดประหยัดแบตเตอรี่ใน Windows 10
- 13 วิธีในการประหยัดพลังงานโดยการปรับแต่งแผนการใช้พลังงานใน Windows
วิธีการเข้าถึงแผนการใช้พลังงานใน Windows
การเปิดใช้งานแผนการใช้พลังงานหรือการปรับเปลี่ยนการตั้งค่าทำได้ง่ายใน Windows แต่ก่อนที่คุณจะทำแบบนั้นขั้นแรกคุณต้องรู้วิธีเข้าถึงแผนการใช้พลังงาน หากคุณไม่ทราบวิธีติดต่อพวกเขาคุณควรอ่านบทความนี้เพื่อครอบคลุมวิธีการทั้งหมดในการเข้าถึงแผนการใช้พลังงาน: 9 วิธีในการเข้าถึงแผนการใช้พลังงานใน Windows
ตอนนี้คุณรู้แล้วว่าแผนการใช้พลังงานคืออะไรและทำอย่างไรให้พวกเขาได้ลองดูวิธีต่างๆที่คุณสามารถใช้เพื่อเปลี่ยนแผนการใช้พลังงานที่ใช้โดย Windows ได้:
1. เปลี่ยนแผนการใช้พลังงานโดยใช้ส่วนตัวเลือกการใช้พลังงานจาก Control Panel ในเวอร์ชัน Windows ใด ๆ
ก่อนอื่นให้ไปที่ส่วนแผนการใช้พลังงานจาก Control Panel โดยทำตามวิธีการที่อธิบายไว้ในคู่มือนี้ 9 วิธีในการเข้าถึงแผนการใช้พลังงานใน Windows คุณควรเข้าสู่หน้าต่างที่คล้ายกับภาพหน้าจอด้านล่างโดยไม่คำนึงว่าคุณจะใช้ Windows 10, Windows 7 หรือ Windows 8.1 หรือไม่

นี่คือที่ที่คุณสามารถดูแผนการใช้พลังงานที่ใช้งานได้และเปลี่ยนไปหากต้องการ โดยค่าเริ่มต้นระบบปฏิบัติการ Windows ทั้งหมดจะใช้แผนการใช้พลังงานที่ สมดุล (แนะนำ) หากต้องการสลับไปใช้แผนการใช้พลังงานอื่นที่จะใช้เช่นตัว ประหยัดพลังงาน หรือแผนการ ประสิทธิภาพสูง ให้เลือกแผนบริการที่คุณต้องการโดยคลิกหรือแตะที่ต้องการ

นี่คือทั้งหมด: คุณสามารถปิด แผงควบคุมได้ ถ้าต้องการ
2. สลับแผนการใช้พลังงานโดยใช้ Windows Mobility Center ในเวอร์ชัน Windows ใด ๆ
อีกวิธีหนึ่งในการเปลี่ยนไปใช้แผนการใช้พลังงานอื่นที่มีอยู่ในอุปกรณ์ Windows ของคุณคือการใช้ Windows Mobility Center มีหลายวิธีที่จะเปิดและคุณสามารถหาบางส่วนของพวกเขาอธิบายไว้ในคู่มือนี้: วิธีการใช้ประโยชน์สูงสุดจากแล็ปท็อปของคุณด้วย Windows Mobility Center อย่างไรก็ตามหากคุณกำลังรีบคุณควรรู้ว่าวิธีใดวิธีหนึ่งที่รวดเร็วในการเปิดโดยไม่คำนึงถึงว่าคุณใช้ Windows รุ่นใดในขณะนี้คือการใช้คุณลักษณะการค้นหาเพื่อค้นหา "Windows Mobility Center"

หน้าต่าง Windows Mobility Center มีลักษณะเหมือนกันในทุกเวอร์ชันของ Windows

หากต้องการเปลี่ยนไปใช้แผนการใช้พลังงานอื่นคลิกหรือแตะที่รายการ สถานะแบตเตอรี่ และเลือกแผนการใช้พลังงานใหม่ที่คุณต้องการเปิดใช้งาน

ขณะนี้คุณสามารถปิด Windows Mobility Center
3. เปลี่ยนแผนการใช้พลังงานโดยใช้ไอคอนแบตเตอรีจากซิสเต็มเทรย์ใน Windows 7 และ Windows 8.1
หากคุณใช้ Windows 7 หรือ Windows 8.1 คุณสามารถสลับไปมาระหว่างแผนการใช้พลังงานที่เพิ่งใช้เมื่อเร็ว ๆ นี้โดยใช้ไอคอนแบตเตอรีจากซิสเต็มเทรย์

เพียงแค่คลิกหรือแตะที่มันและหน้าต่างเล็ก ๆ จะปรากฏขึ้น ในนั้นคุณสามารถเลือกแผนการใช้พลังงานทั้งสองแบบนี้ที่คุณต้องการเปิดใช้งานได้

คลิกหรือแตะที่ใดก็ได้บนพื้นที่ว่างบนเดสก์ท็อปและทำเสร็จแล้ว
ข้อสรุป
ตอนนี้คุณทราบถึงแผนการใช้พลังงานซึ่งเป็นแผนพลังงานเริ่มต้นใน Windows ความแตกต่างระหว่างพวกเขาและวิธีสลับแผนการใช้พลังงานให้เราทราบหากคุณมีคำถามใด ๆ คุณคิดว่าการสลับแผนการทำงานไฟฟ้าทำได้ง่ายหรือไม่? พวกเขาทำงานตามที่คุณคาดหวังหรือไม่? สำหรับบทความเพิ่มเติมเกี่ยวกับ Windows โปรดดูคำแนะนำที่เกี่ยวข้องบางส่วนของเราและหากคุณมีข้อเสนอแนะคำถามหรือปัญหาอย่าลังเลที่จะใช้ส่วนความคิดเห็นด้านล่างนี้



