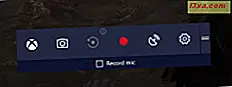
แถบเกมและโหมดเกมใน Windows 10 เป็นคุณลักษณะที่น่าสนใจที่ออกแบบมาสำหรับนักเล่นเกม อย่างไรก็ตามอาจเกิดขึ้นเมื่อคุณเล่นเกมที่คุณชื่นชอบและกด Windows + G บนแป้นพิมพ์ไม่มีอะไรเกิดขึ้น คุณไม่สามารถมองเห็นแถบเกมที่แสดงและคุณไม่สามารถเปิดใช้งานโหมดเกมได้ หากคุณมีปัญหาที่คล้ายกันอ่านคู่มือนี้และหาแนวทางแก้ไขปัญหาที่จะแก้ไขปัญหาต่างๆให้กับคุณ:
คำอธิบายปัญหา: คุณไม่สามารถเข้าถึง Game Bar หรือเริ่ม Game Mode
คุณเล่นเกมใน Windows 10 และคุณต้องการใช้ Game Bar คุณกด Windows + G เพื่อแสดงบนหน้าจอและไม่มีอะไรเกิดขึ้น ดังนั้นคุณจึงไม่สามารถใช้เพื่อจับภาพหน้าจอเปิดใช้งานโหมดเกมบันทึกเกมของคุณหรือถ่ายทอดสดผ่านทางอินเทอร์เน็ต คุณทำอะไร?
ขั้นตอนที่ 1: ตรวจสอบว่ามีการเปิดใช้งาน Game Bar และ Game Mode ใน Windows 10
ขั้นแรกคุณต้องตรวจสอบอีกครั้งว่ามีการเปิดใช้คุณลักษณะ แถบเกม ใน Windows 10 ไหมโดยเปิดแอปการตั้งค่าแล้วไปที่ "เกม -> แถบเกม"
ตรวจสอบให้แน่ใจว่าคุณได้ตั้งค่าสวิตช์ที่ระบุว่า: "บันทึกคลิปเกมภาพหน้าจอและออกอากาศโดยใช้แถบเกม" เป็น เปิด นอกจากนี้คุณควรเปิดใช้การตั้งค่าที่ระบุว่า: "แสดงแถบเกมเมื่อฉันเล่นเกมแบบเต็มหน้าจอที่ Microsoft ได้ตรวจสอบแล้ว"

หากคุณต้องการเรียนรู้เพิ่มเติมเกี่ยวกับ แถบเกม สิ่งที่คุณสามารถทำอะไรได้บ้างและวิธีเปิดใช้งานหรือปิดการใช้งานอ่านคู่มือนี้ 5 สิ่งที่คุณสามารถทำได้จาก Game Bar ใหม่จาก Windows 10
หากคุณวางแผนที่จะใช้ โหมดเกม ด้วยหลังจากตรวจสอบว่ามีการเปิดใช้งาน แถบเกม หรือไม่ให้ไปที่ "เกม -> โหมดเกม" จากนั้นตั้งค่า "Use Game Mode" เป็น On

หากต้องการเรียนรู้เพิ่มเติมเกี่ยวกับ โหมดเกม และวิธีการทำงานโปรดอ่านบทความต่อไปนี้:
- คำถามง่ายๆคือโหมดเกมคืออะไรและจะใช้งานได้อย่างไรใน Windows 10?
- โหมดเกมใน Windows 10: การทดสอบประสิทธิภาพจริงในเกมสมัยใหม่
ขั้นที่ 2: ตั้งค่าและใช้แป้นพิมพ์ลัดต่างๆสำหรับ Game Bar ซึ่งไม่เกี่ยวข้องกับคีย์ Windows
เกมบางเกมอาจบล็อกการใช้คีย์ Windows และทุกครั้งที่คุณกดปุ่มจะไม่มีการทำ ดังนั้นหากคุณกด Windows + G เพื่อแสดง แถบเกม บนหน้าจอจะไม่มีอะไรเกิดขึ้น Microsoft มีวิธีตั้งค่าทางลัดของคุณเองซึ่งไม่รวมถึงคีย์ของ Windows อ่านและปฏิบัติตามคู่มือนี้เพื่อเรียนรู้วิธีเปลี่ยนแป้นพิมพ์ลัดสำหรับ แถบเกม และคุณลักษณะทั้งหมดของโปรแกรม: 2 วิธีในการเปลี่ยนแป้นพิมพ์ลัดสำหรับ Game Bar ใน Windows 10
ขั้นตอนที่ 3: ตั้งค่าเกมของคุณให้ทำงานในหน้าต่างแทนที่จะใช้ทั้งหน้าจอ
เกมส่วนใหญ่สำหรับ Windows ทำงานในโหมดเต็มหน้าจอและไม่มีการสนับสนุนสำหรับ แถบเกม และ / หรือ Game Mode ใน ตัว โดยเฉพาะอย่างยิ่งสำหรับเกมที่พัฒนาขึ้นก่อนเดือนเมษายนปีพ. ศ. 257 เมื่อคุณลักษณะเหล่านี้มีให้ใช้งานครั้งแรกใน Windows 10 อย่างไรก็ตามหากคุณเรียกใช้งานในหน้าต่างแทนที่จะเป็นแบบเต็มหน้าจอคุณจะสามารถแสดง เกมได้ บนหน้าจอและใช้เพื่อเปิดใช้งาน เกมเพิ่มเติม ใช้หน้าจอบันทึกวิดีโอและอื่น ๆ เพื่อช่วยให้คุณออกเราจะใช้สองเกมเป็นตัวอย่าง สมมติว่าคุณเล่นนักกีฬาเช่น Doom ไปที่การ ตั้งค่า จากนั้นไปที่ Video แล้วเปลี่ยน โหมด Window เป็น Window

สำหรับตัวอย่างต่อไปสมมติว่าคุณเล่นเกมเล่นตามบทบาทเช่น Witcher 3: Wild Hunt ไปที่ " ตัวเลือก -> วิดีโอ -> กราฟิก" จากนั้นตั้งค่า โหมดการแสดงผล เป็น หน้าต่าง

ใช้การเปลี่ยนแปลงของคุณแล้วเกมของคุณจะทำงานในโหมดหน้าต่าง ตอนนี้คุณก็สามารถเห็น แถบเกม บนหน้าจอเมื่อคุณกดแป้นพิมพ์ลัดและใช้

หากสิ่งที่คุณต้องทำคือเปิดใช้งาน โหมดเกม และคุณรู้สึกรำคาญที่จะเรียกใช้เกมของคุณในโหมดหน้าต่างจากนั้นใช้โหมดการแสดงผลนี้เพื่อเปิดใช้งาน โหมดเกม แล้วตั้งค่าเป็นแบบเต็มหน้าจออีกครั้ง Windows 10 จะจดจำการตั้งค่าของคุณและใช้ โหมดเกม ทุกครั้งที่คุณเรียกใช้เกมไม่ว่าจะใช้โหมดการแสดงผลก็ตาม
โซลูชันใดที่เหมาะกับคุณ
นี่คือโซลูชันทั้งหมดที่เราสามารถแชร์กับคุณได้ เราพยายามใช้พวกเขาและทำงานกับเครื่องคอมพิวเตอร์ Windows 10 ของเราในหลายเกม หวังว่าพวกเขาจะช่วยคุณด้วย ก่อนที่คุณจะปิดบทความนี้อย่าลังเลที่จะแบ่งปันกับเราว่าโซลูชันใดใช้งานได้ หากคุณรู้จักโซลูชันอื่น ๆ ให้แบ่งปันความคิดเห็นด้วย ขอขอบคุณ!



