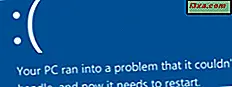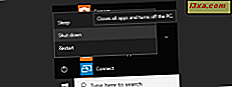
คุณมี Windows 10 อยู่แล้วหรือยัง? ดีอาจไม่ได้ แต่คุณต้องปิดคอมพิวเตอร์หรือแท็บเล็ตของคุณและทำบางสิ่งบางอย่างอื่น ๆ ทุกครั้งในชั่วขณะหนึ่ง หรือคุณอาจต้องเริ่มต้นใหม่หลังจากติดตั้งซอฟต์แวร์ใหม่หรือต้องการแพ็คคอมพิวเตอร์หรืออุปกรณ์เพื่อนำติดตัวไปกับคุณ ไม่ว่าจะด้วยเหตุใดเราจะแสดงวิธีต่างๆ 8 วิธีที่คุณสามารถปิดหรือรีสตาร์ทอุปกรณ์ Windows 10 ได้ ไม่ต้องกังวลหมายเลขของตัวเลือกไม่ได้หมายความว่านี่เป็นงานที่ยุ่งยากมีวิธีง่ายๆในการปิดวินโดวส์ 10 ลองมาดูกัน:
1. ปิดหรือรีสตาร์ทโดยใช้เมนู Start
วิธีที่ง่ายที่สุดและขั้นพื้นฐานที่สุดในการปิด Windows 10 คือการใช้ เมนู Start ซึ่งเป็นตัวเลือกเริ่มต้นในระบบปฏิบัติการ Microsoft ล่าสุด ในการดำเนินการนี้ก่อนอื่นให้เปิด เมนู 'เริ่ม' โดยคลิกปุ่ม Windows ที่มุมล่างซ้ายของหน้าจอ
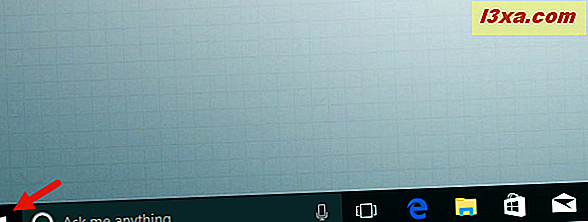
จากนั้นคลิกหรือแตะ Power
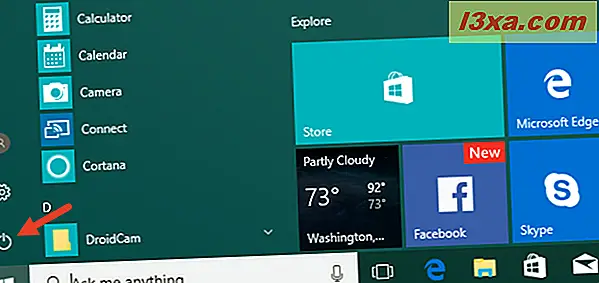
มีตัวเลือกสามตัวเลือกให้เลือก รีสตาร์ท เพื่อรีบูตเครื่อง ปิด เครื่องเพื่อปิดเครื่องลงทั้งหมดหรือ Sleep เพื่อใส่ลงในโหมดสลีป
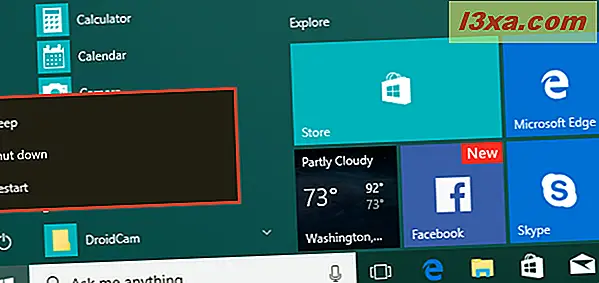
ถ้า เมนู Start ถูกตั้งค่าเป็นโหมดเต็มหน้าจอหรือถ้าคุณใช้ Windows 10 ในโหมดแท็บเล็ตสิ่งต่างๆจะดูแตกต่างออกไปเล็กน้อย แต่คุณจะต้องแตะปุ่ม Start เดียวกันเพื่อเข้าสู่ เมนู Start และเปิด Power เมนูย่อย
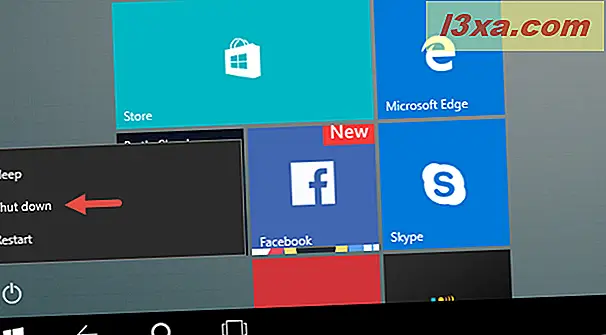
2. ปิดหรือรีสตาร์ทโดยใช้เมนู WinX
นอกจากนี้คุณยังสามารถเข้าถึงเมนูของผู้ใช้ที่มีอำนาจหรือเรียกอีกอย่างว่าเมนู WinX โดยการกดปุ่ม Windows + X บนแป้นพิมพ์หรือคลิกขวา (การกดแบบยาว) บนปุ่ม Windows จากมุมล่างซ้ายของเดสก์ท็อป
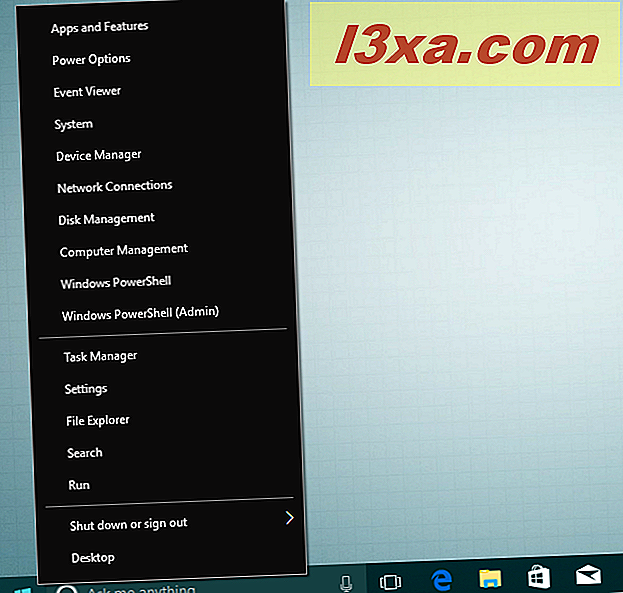
ในเมนู WinX ให้กด " ปิดหรือออกจากระบบ " เพื่อเข้าสู่ระบบปิดเครื่องรีสตาร์ทการนอนหลับและออกจากระบบ
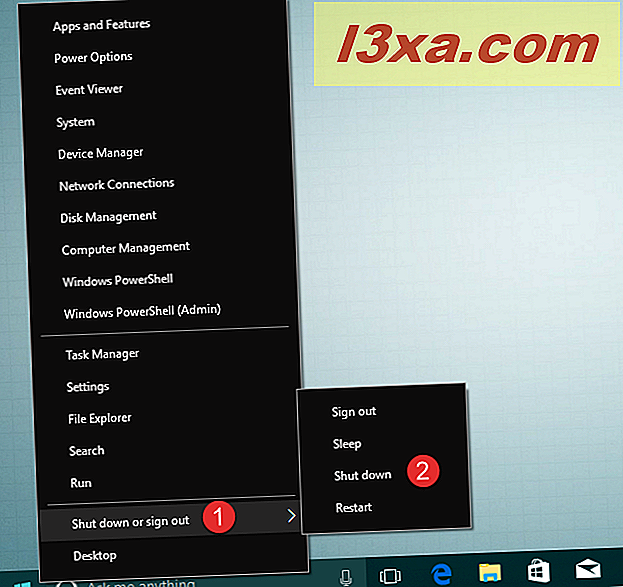
3. ปิดหรือรีสตาร์ทโดยใช้ "ALT + F4"
เมื่อใดก็ตามที่คุณอยู่บน เดสก์ท็อป คุณสามารถกด แป้น ALT + F4 บนแป้นพิมพ์เพื่อเปิดเมนูปิดเครื่องได้
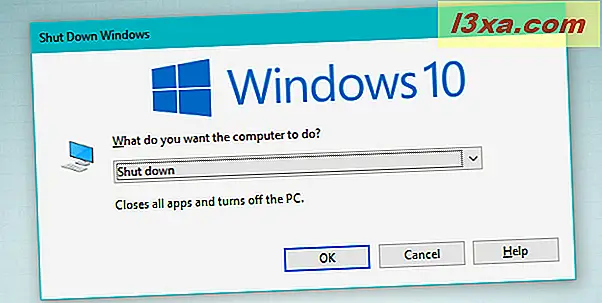
ในหน้าต่างโต้ตอบ ปิดเครื่อง Windows คุณสามารถเปิดรายการแบบหล่นลงเพื่อเลือกว่าจะปิดเครื่องรีสตาร์ทหรือวางอุปกรณ์ไว้ในโหมดสลีป
นอกจากนี้คุณยังสามารถออกจากระบบโปรไฟล์ผู้ใช้ของคุณหรือเปลี่ยนไปใช้โปรไฟล์อื่นได้ เลือกตัวเลือกที่คุณต้องการแล้วคลิกหรือกด ตกลง เพื่อยืนยัน
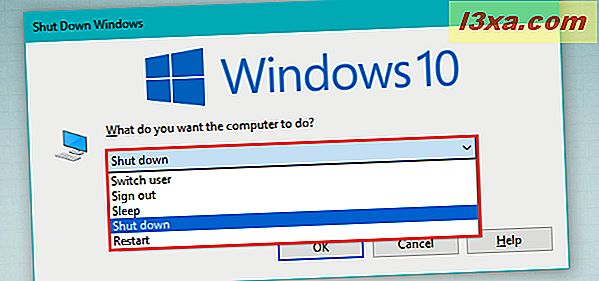
4. ปิดหรือรีสตาร์ทโดยใช้คำสั่ง "shutdown"
ถ้าคุณต้องการใช้อินเทอร์เฟซสำหรับบรรทัดคำสั่งสำหรับทุกสิ่งทุกอย่างที่คุณทำคุณสามารถใช้ Command Prompt เพื่อปิด Windows 10. เปิดหน้าต่างพร้อมรับคำสั่งพิมพ์คำสั่ง "shutdown / s" (โดยไม่ ใส่ เครื่องหมายอัญประกาศ) และกด Enter บนแป้นพิมพ์เพื่อปิด ลงอุปกรณ์ของคุณ
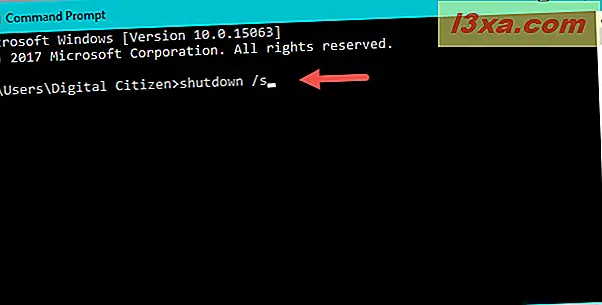
ภายในไม่กี่วินาที Windows 10 จะปิดตัวลง สิ่งที่น่าสนใจเกี่ยวกับคำสั่งนี้ก็คือระบบปฏิบัติการบอกคุณว่าจะ ปิดตัวลงภายในเวลาไม่ถึงหนึ่งนาที
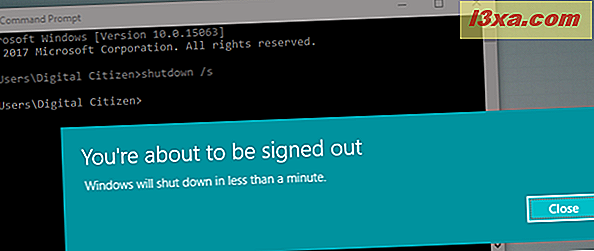
ถ้าคุณต้องการใช้ PowerShell แทน Command Prompt คุณสามารถใช้ คำสั่ง นี้เพื่อรันคำสั่งเดียวกันได้เช่น "shutdown / s"
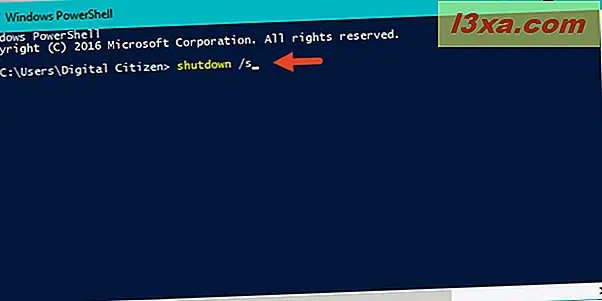
สุดท้ายคุณสามารถออกคำสั่งนี้ได้จากหน้าต่าง Run กดปุ่ม Win + R บนแป้นพิมพ์เพื่อเปิดจากนั้นพิมพ์คำสั่ง "shutdown / s" แล้วกด Enter เพื่อปิดเครื่อง
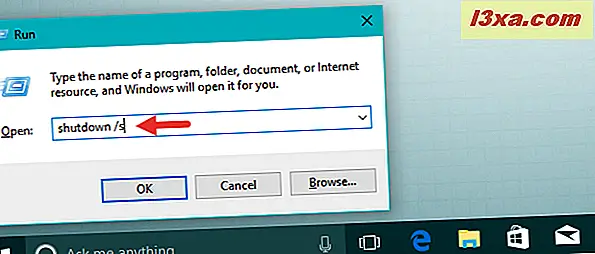
เมื่อต้องการรีสตาร์ทเครื่องให้แทนที่ shutdown / s ด้วยการ ปิด / r หากต้องการเรียนรู้เกี่ยวกับพารามิเตอร์ทั้งหมดที่มีอยู่สำหรับคำสั่งนี้ให้พิมพ์ shutdown ใน Command Prompt หรือ PowerShell
5. ปิดหรือรีสตาร์ทจากหน้าจอล็อก
นอกจากนี้คุณยังสามารถปิดอุปกรณ์ของคุณได้จากหน้าจอล็อก: คุณสามารถดูหน้าจอนี้ก่อนลงชื่อเข้าใช้ Windows 10 หรือหากคุณออกจากระบบหรือล็อกอุปกรณ์ จากนั้นให้กดไอคอน I / O จากมุมล่างขวาเพื่อเข้าสู่ตัวเลือกปิดเครื่องรีสตาร์ทและสลีป

6. ปิดหรือรีสตาร์ทจากหน้าจอ "Control + Alt + Delete"
หากคุณใช้พีซีแบบ Windows 10 พร้อมแป้นพิมพ์คุณสามารถใช้หน้าจอ "Control + Alt + Delete" เพื่อเข้าถึงตัวเลือกพลังงานได้ กดปุ่ม Control, Alt และ Delete บนแป้นพิมพ์พร้อมกันแล้วคลิกหรือแตะที่ปุ่ม I / O จากมุมล่างขวาของหน้าจอ
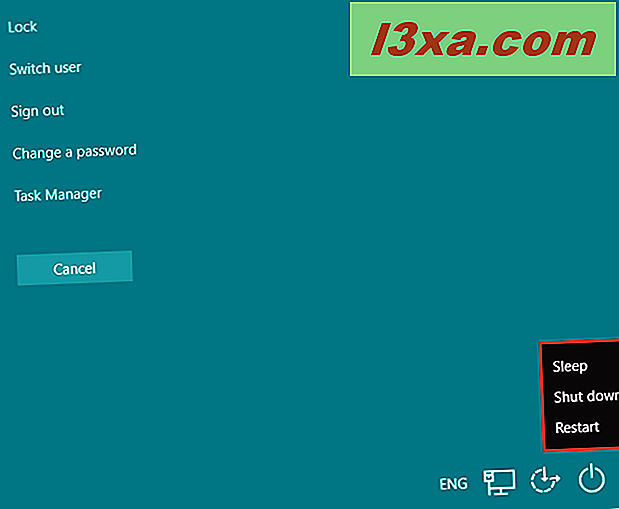
เมนูปกติที่มีตัวเลือก Sleep, Shut down และ Restart จะเปิดขึ้น คลิกหรือแตะที่คุณต้องการ
7. ปิดโดยใช้คำสั่ง "slidetoshutdown"
แม้ว่าคำสั่ง slidetoshutdown ไม่ใช่คุณลักษณะที่รู้จักกันดีของ Windows แต่คุณยังคงสามารถใช้งานได้ เพียงแค่เปิด Command Prompt, PowerShell หรือหน้าต่าง Run และพิมพ์ slidetoshutdown จากนั้นกด Enter หรือคลิก ตกลง
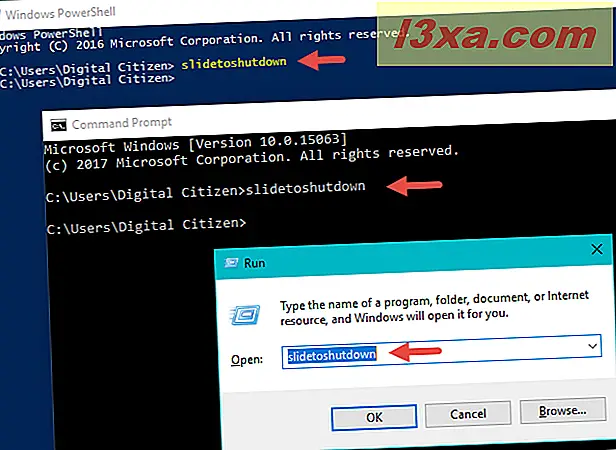
การทำเช่นนี้จะหล่นลงในภาพหน้าจอล็อกที่ด้านบนซึ่งจะครอบคลุมครึ่งหน้าจอของคุณ เลื่อนภาพไปที่ด้านล่างของหน้าจอด้วยเมาส์ (หรือนิ้วมือถ้าคุณใช้หน้าจอสัมผัส) เพื่อปิดระบบ Windows 10 หากต้องการยกเลิกการปิดเครื่องให้กดปุ่มใด ๆ หรือเลื่อนภาพขึ้น
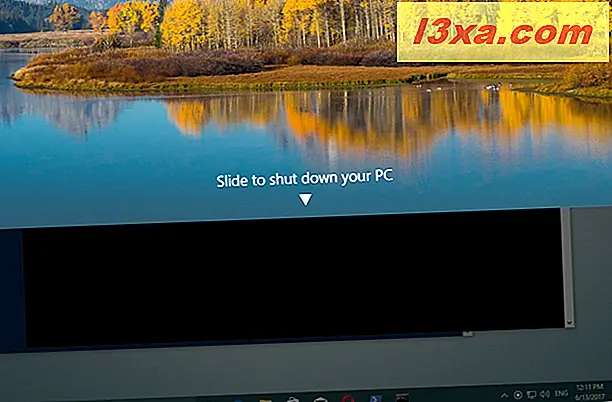
นอกจากนี้คุณยังสามารถสร้างทางลัดไปยัง แอ็ พพลิเคชัน slidetoshutdown.exe ได้ หากต้องการวิธีนี้
8. ปิดเครื่องโดยใช้ปุ่มเปิด / ปิดเครื่อง
หากคุณใช้ Windows 10 บนอุปกรณ์ที่มีหน้าจอสัมผัสเช่นสมาร์ทโฟนหรือแท็บเล็ตมีวิธีอื่นที่เร็วกว่าที่คุณสามารถปิดได้ ขั้นแรกคุณต้องกดปุ่มเปิด / ปิดเครื่องค้างไว้ (ปุ่มเปิด / ปิด) ซึ่งจะทำให้หน้าจอล็อกของคุณหลุดออกไปในลักษณะที่คล้ายกับคำสั่ง "slidetoshutdown" ตอนนี้คุณต้องเลื่อนหน้าจอลงเพื่อปิดอุปกรณ์
ข้อสรุป
หากด้วยเหตุผลบางประการคุณต้องการปิดหรือรีสตาร์ทอุปกรณ์ Windows 10 ระบบปฏิบัติการจะช่วยให้คุณสามารถดำเนินการได้บ้าง แน่นอนว่านี่เป็นงานที่เรียบง่ายดังนั้นจึงไม่มีเหตุผลที่จะทำให้ซับซ้อนได้หากไม่มีความจำเป็น มีปัญหาในการปิดหรือรีสตาร์ทเครื่องคอมพิวเตอร์ Windows 10 ของคุณหรือไม่? แจ้งให้เราทราบในความคิดเห็น. บางทีเราอาจช่วยได้