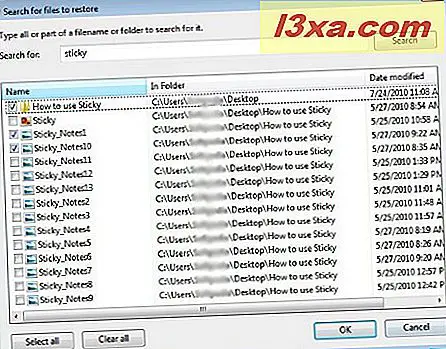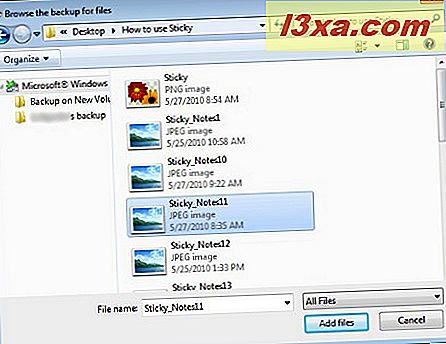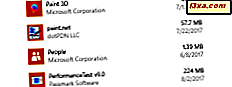ในอดีตเราได้แสดงวิธีใช้ Windows Backup เพื่อสำรองระบบและไฟล์ของคุณ ตอนนี้ถึงเวลาแล้วที่จะแสดงวิธีการใช้เครื่องมือเดียวกันเพื่อกู้คืนไฟล์หรือโฟลเดอร์จากข้อมูลสำรองที่สร้างขึ้นก่อนหน้านี้
วิธีเรียกคืนแฟ้มและโฟลเดอร์จากการสำรองข้อมูล
การสำรองข้อมูลของ Windows ช่วยให้คุณสามารถเรียกคืนไฟล์หรือโฟลเดอร์จากข้อมูลสำรองที่สร้างขึ้นก่อนหน้านี้ เครื่องมือนี้จะช่วยให้คุณสามารถเรียกคืนกลุ่มของไฟล์หรือไฟล์ทั้งหมดที่คุณได้สำรองเอาไว้
ก่อนอื่นให้เปิดหน้าต่าง Backup and Restore คุณสามารถหาพื้นที่ที่ออกแบบมาเพื่อการกู้คืนที่มีสามทางเลือก:
- 'เรียกคืนแฟ้มของฉัน' - ช่วยให้คุณสามารถเรียกคืนไฟล์และโฟลเดอร์
- 'เรียกคืนแฟ้มผู้ใช้ทั้งหมด' - ช่วยให้คุณสามารถเรียกคืนไฟล์ของผู้ใช้ทั้งหมดที่กำหนดไว้ในคอมพิวเตอร์;
- 'เลือกการสำรองข้อมูลอื่นเพื่อเรียกคืนแฟ้มจาก' - อนุญาตให้คุณเรียกคืนแฟ้มจากสำเนาสำรองที่สร้างขึ้นในคอมพิวเตอร์เครื่องอื่นที่ใช้ Windows Vista หรือ Windows 7
หมายเหตุ: คุณต้องเข้าสู่ระบบในฐานะผู้ดูแลระบบเพื่อเริ่มกระบวนการคืนค่าโดยใช้สองตัวเลือกสุดท้าย
ทั้งสามตัวเลือกมีหลักการเดียวกัน: เลือกหรือค้นหาการสำรองข้อมูลและเริ่มกระบวนการคืนค่า ความแตกต่างก็คือในส่วนแรกคุณจะสามารถเลือกเฉพาะไฟล์ของคุณตัวเลือกที่สองช่วยให้คุณสามารถดูและเลือกการสำรองข้อมูลสำหรับผู้ใช้ทั้งหมดและไฟล์สุดท้ายช่วยในการเลือกไฟล์สำรองที่สร้างขึ้นจากคอมพิวเตอร์เครื่องอื่นหรือใช้งานได้ ระบบ.
ในบทแนะนำนี้จะแสดงวิธีการใช้ตัวเลือก 'Restore my files' คลิกที่ 'เรียกคืนไฟล์ของฉัน' เพื่อเริ่มต้น

ในหน้าต่างถัดไปคุณต้องเลือกรายการที่จะเรียกคืน ในการเลือกไฟล์ที่คุณมีสามตัวเลือก:
- ค้นหา - ช่วยให้คุณสามารถค้นหาเนื้อหาของการสำรองข้อมูลได้
- 'เรียกดูไฟล์' - ช่วยให้คุณสามารถเพิ่มไฟล์สำรองที่จะเรียกคืน
- 'เรียกดูโฟลเดอร์' - ช่วยให้คุณสามารถเพิ่มโฟลเดอร์สำรองที่จะเรียกคืน คุณเรียกดูโฟลเดอร์ดังนั้นคุณจะไม่สามารถดูไฟล์แต่ละไฟล์ในโฟลเดอร์ได้

ดูภาพด้านล่างเพื่อสังเกตความแตกต่างระหว่างทั้งสามตัวเลือก
- ค้นหา - ค้นหาไฟล์หรือโฟลเดอร์ที่คุณต้องการเรียกคืนเลือกไฟล์เหล่านั้นและเมื่อดำเนินการเสร็จให้คลิกที่ ตกลง
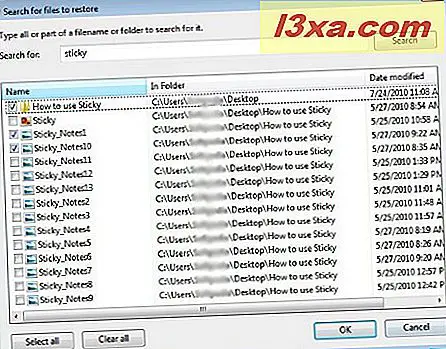
- 'เรียกดูไฟล์' - เลือกไฟล์ที่จะเรียกคืนและคลิกปุ่ม 'เพิ่มไฟล์' คุณสามารถใช้ ปุ่ม Shift เพื่อเลือกหลายรายการ
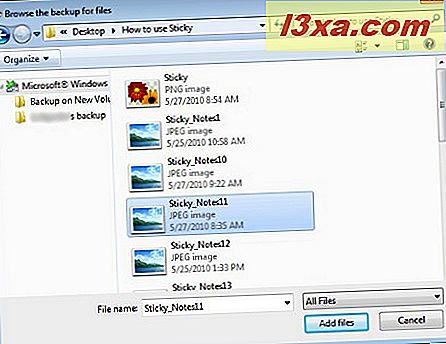
- 'เรียกดูโฟลเดอร์' - เรียกดูโฟลเดอร์เลือกโฟลเดอร์ที่ต้องการและกดปุ่ม 'เพิ่มโฟลเดอร์'
ในบทแนะนำนี้ฉันจะแสดงวิธีคืนค่าโฟลเดอร์สองโฟลเดอร์โดยใช้ตัว เลือก 'เรียกดูโฟลเดอร์' เพียงคลิกที่โฟลเดอร์ที่ต้องการและกดปุ่ม 'เพิ่มโฟลเดอร์' ดังที่เห็นในภาพด้านล่าง

ฉันทำซ้ำโฟลเดอร์ที่เพิ่มการทำงานกับโฟลเดอร์อื่นและผลลัพธ์ที่สามารถเห็นได้ด้านล่าง คุณสามารถสังเกตเห็นรายการที่มีโฟลเดอร์ทั้งสองที่กำลังแสดงอยู่ เมื่อเสร็จแล้วให้กดปุ่ม Next

หน้าต่างถัดไปจะช่วยให้คุณสามารถเลือกตำแหน่งของไฟล์ที่เรียกคืนได้ ดังที่คุณเห็นมีสองตัวเลือก:
- 'ในตำแหน่งเดิม' - เรียกคืนไฟล์และโฟลเดอร์ที่เลือกไว้ในตำแหน่งเดิม
- 'ในตำแหน่งต่อไปนี้' - เรียกคืนไฟล์และโฟลเดอร์ที่เลือกไปยังตำแหน่งอื่น
สำหรับบทแนะนำนี้ฉันเลือกตัวเลือกที่สองและกำหนดตำแหน่งใหม่สำหรับเรียกคืนไฟล์ 'C:\Testing'
เลือกตัวเลือกที่คุณต้องการและคลิกที่ Restore

คุณจะเห็นหน้าต่างที่แสดงความคืบหน้าของกระบวนการเรียกคืนผ่านแถบความคืบหน้า

หากมีสำเนาของไฟล์และโฟลเดอร์อยู่ในตำแหน่งที่คุณเลือกหน้าต่างป๊อปอัปจะปรากฏขึ้นเมื่อคุณมีตัวเลือกสามอย่าง:
- 'คัดลอกและแทนที่' - แทนที่แฟ้มที่มีอยู่ด้วยไฟล์ใหม่
- 'Don' t copy ' - อนุญาตให้คุณเก็บไฟล์ที่มีอยู่
- 'คัดลอก แต่เก็บทั้งสองไฟล์ไว้' - ไฟล์ ทั้งสองชุดจะถูกบันทึกลงในดิสก์โดยมีชื่อแตกต่างกัน
ฉันขอแนะนำให้คลิกตัวเลือก 'คัดลอกและแทนที่' อย่าลืมทำเครื่องหมายในช่อง 'ทำเช่นนี้เพื่อความขัดแย้งทั้งหมด' เพื่อให้คุณไม่ต้องเห็นข้อความนี้อีกและการเลือกนี้จะใช้กับความขัดแย้งทั้งหมดที่คล้ายกัน

หลังจากการคืนค่าเสร็จสิ้นให้กดปุ่ม Finish ลิงก์ 'ดูไฟล์ที่กู้คืน' จะเปิดตำแหน่งที่เลือกไว้ก่อนหน้านี้เพื่อที่คุณจะได้เห็นเนื้อหา 'ใหม่'

ข้อสรุป
ดังที่คุณเห็นจากบทแนะนำนี้การใช้ Windows Backup เพื่อเรียกคืนไฟล์และโฟลเดอร์ของคุณเป็นเรื่องง่ายมาก หากคุณมีคำถามใด ๆ เกี่ยวกับเครื่องมือนี้อย่าลังเลที่จะแสดงความคิดเห็น นอกจากนี้ให้อ่านบทความที่แนะนำด้านล่างเพื่อดูข้อมูลเพิ่มเติมเกี่ยวกับเครื่องมือการกู้คืนระบบ