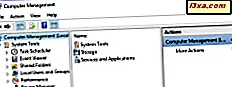
Windows รุ่นใหม่มีเครื่องมือมากมายที่คุณสามารถใช้เพื่อจัดการด้านต่างๆของระบบปฏิบัติการ เครื่องมือการจัดการที่รู้จักกันใน Windows หนึ่งชื่อว่า Computer Management ไม่กี่คนที่รู้เรื่องการดำรงอยู่และแม้แต่น้อยก็ใช้มัน ในช่วงหลายปีที่ผ่านมาเรารัก Computer Management และเราใช้บ่อยกว่าเครื่องมือที่คล้ายคลึงกันอื่น ๆ จาก Windows ในบทความนี้เราต้องการแบ่งปันสิ่งที่คุณสามารถทำได้ใน Computer Management 8 ประการ หวังว่าในตอนท้ายของบทความนี้คุณจะเริ่มใช้บ่อยขึ้น มาเริ่มกันเลย:
หมายเหตุ: คู่มือนี้ทำงานเหมือนกันใน Windows 10, Windows 7 และ Windows 8.1 นอกจากนี้เราสมมติว่าคุณได้เปิด Computer Management แล้ว ถ้าคุณไม่ทราบวิธีอ่านบทแนะนำนี้: 10 วิธีในการเปิดเครื่องมือ Computer Management ใน Windows (ทุกเวอร์ชัน)
1. จัดตารางงานด้วย Task Scheduler
เครื่องมือ การจัดการคอมพิวเตอร์ แบ่งออกเป็นสามส่วนหลัก ๆ ได้แก่ เครื่องมือระบบการเก็บข้อมูล และ บริการและแอพพลิเคชั่ น ส่วนสำคัญที่สุดคือ System Tools และมีเครื่องมือที่มีประโยชน์จำนวนมาก
ขั้นแรกให้มี Task Scheduler ซึ่งช่วยให้คุณสามารถจัดการงานที่กำหนดเวลาไว้ทั้งหมดและสร้างงานใหม่ ถ้าคุณต้องการรายละเอียดเรามีบทเรียนเกี่ยวกับวิธีการทำงานกับ Task Scheduler และวิธีที่ง่ายที่สุดคือการเรียกดู Task Scheduler และเรียนรู้เพิ่มเติมเกี่ยวกับงานที่มีอยู่ สำหรับการเรียนรู้เพิ่มเติมอ่านบทความทั้งชุดเกี่ยวกับ Task Scheduler
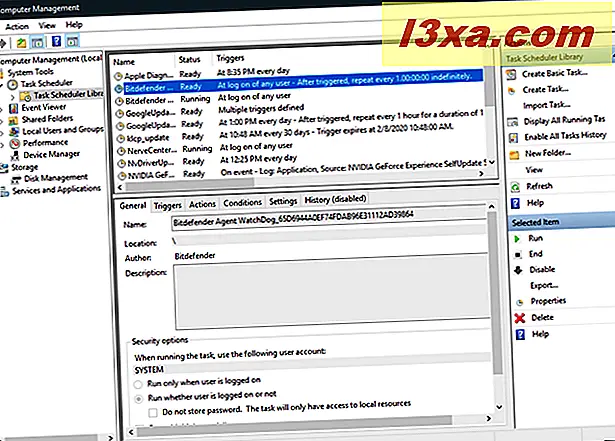
2. ตรวจสอบเหตุการณ์ของระบบด้วย Event Viewer
เครื่องมือที่สองที่ฝังอยู่ใน Computer Management คือ Event Viewer ด้วยคุณสามารถดูบันทึกเหตุการณ์ทั้งหมดที่จัดเก็บโดย Windows และโปรแกรมประยุกต์ที่ติดตั้งไว้ในคอมพิวเตอร์ของคุณ นอกจากนี้คุณยังสามารถสร้างข้อมูลพร็อพเพอร์ตี้ที่กำหนดเองซึ่งจะแสดงข้อมูลเฉพาะที่คุณสามารถใช้แก้ไขปัญหาเฉพาะได้ คุณสามารถดูรายละเอียดเพิ่มเติมเกี่ยวกับ Event Viewer ได้จาก บทแนะนำเหล่านี้:
- พื้นฐานของการทำงานกับ Event Viewer ใน Windows
- วิธีทำงานกับมุมมองที่กำหนดเองใน Event Viewer

ตรวจสอบหุ้นเครือข่ายของคุณด้วย Shared Folders
เครื่องมือที่สามและหนึ่งในรายการโปรดของเรามีชื่อว่า Shared Folders สามารถใช้เพื่อดูโฟลเดอร์ทั้งหมดที่คุณแชร์กับเครือข่ายเซสชันที่ใช้งานอยู่และไฟล์อื่น ๆ ที่เปิดอยู่ในเครือข่าย คุณยังสามารถจัดการด้านต่างๆของโฟลเดอร์ที่แชร์ได้ ดูรายละเอียดเพิ่มเติมในบทแนะนำนี้: วิธีดูรายการโฟลเดอร์เครือข่ายที่ใช้ร่วมกันทั้งหมด

4. จัดการบัญชีผู้ใช้ด้วย Local Users and Groups
จากนั้นคุณจะพบเครื่องมืออื่นที่มีประโยชน์: Local Users and Groups คุณสามารถใช้เพื่อจัดการกลุ่มผู้ใช้ที่กำหนดไว้ในคอมพิวเตอร์บัญชีผู้ใช้ของคุณและการเป็นสมาชิกกับกลุ่มต่างๆ อย่างไรก็ตามโปรดทราบว่าเครื่องมือนี้ไม่สามารถใช้งานได้ถ้าคุณใช้ Windows 7 หรือ Windows 7 รุ่น แรก หรือถ้าคุณใช้ Windows Vista รุ่นพื้นฐาน เราได้เผยแพร่บทแนะนำที่แสดงให้เห็นถึงวิธีการใช้ประโยชน์จากเครื่องมือนี้อย่างเต็มที่ที่นี่: วิธีการสร้างบัญชีผู้ใช้และกลุ่มผู้ใช้ของ geek

5. วิเคราะห์ประสิทธิภาพของระบบด้วย Performance Monitor
เครื่องมือที่ห้าที่พบใน Computer Management คือ Performance Monitor การทำงานเป็นส่วนเสริมที่ดีใน Event Viewer เมื่อคุณต้องการทำความเข้าใจว่าระบบของคุณทำงานได้ดีเพียงใดหากมีปัญหาและสิ่งที่ก่อให้เกิด
คุณสามารถเรียนรู้เพิ่มเติมเกี่ยวกับเครื่องมือนี้ได้จากบทแนะนำนี้: วิธีการทำงานร่วมกับ Performance Monitor ใน Windows

6. ดูและจัดการไดรเวอร์ด้วย Device Manager
เครื่องมือล่าสุดจากส่วน System Tools คือ Device Manager ด้วยคุณลักษณะนี้คุณสามารถดูส่วนประกอบฮาร์ดแวร์และอุปกรณ์ต่อพ่วงที่ประกอบขึ้นมาเป็นเครื่องคอมพิวเตอร์ของคุณได้อย่างรวดเร็วและมีปัญหาเกี่ยวกับไดรเวอร์ที่ขาดหายไปหรือไม่ คุณสามารถอ่านรายละเอียดเกี่ยวกับเครื่องมือนี้ได้ที่นี่: ค้นหาไดรเวอร์และอุปกรณ์ที่ซ่อนอยู่ด้วย Device Manager

7. จัดการดิสก์ไดรฟ์
ส่วน Storage มีเพียงเครื่องมือเดียวเท่านั้น: Disk Management เป็นเครื่องมือขั้นสูงที่คุณสามารถใช้เพื่อจัดการดิสก์ไดรฟ์และพาร์ทิชันของคุณทั้งหมด เราแบ่งปันเคล็ดลับที่ยอดเยี่ยมที่สุดที่คุณสามารถดำเนินการได้ในบทแนะนำต่อไปนี้:
- วิธีจัดการพาร์ติชันด้วยเครื่องมือ Disk Management ใน Windows
- วิธีซ่อนหรือถอดพาร์ติชันใน Windows
- 2 วิธีในการสร้างพาร์ติชันใน Windows (ทุกเวอร์ชัน)
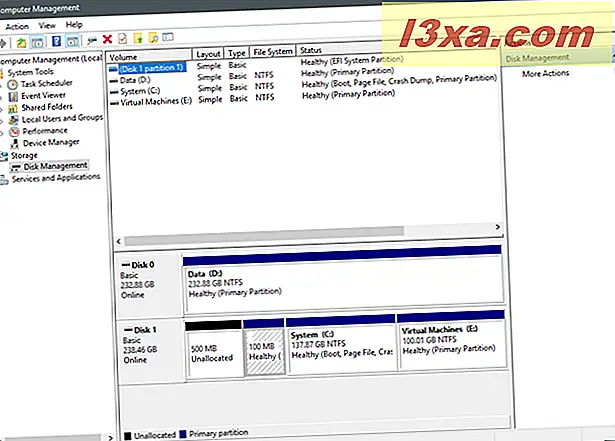
8. จัดการบริการของ Windows
สุดท้ายคุณจะได้รับส่วน บริการและแอ็พพลิเคชัน จากที่คุณสามารถจัดการบริการทั้งหมดที่พบในคอมพิวเตอร์ Windows ได้ คุณสามารถเรียนรู้เพิ่มเติมเกี่ยวกับบริการและวิธีการให้บริการได้จากบทแนะนำเหล่านี้:
- อะไรคือบริการของ Windows สิ่งที่พวกเขาทำและวิธีจัดการกับบริการเหล่านี้
- บริการ Windows - ระบุการอ้างอิงและการเปลี่ยนประเภทเริ่มต้น
- บริการ Windows ใดที่ปลอดภัยสำหรับปิดการใช้งานและเมื่อใด

ข้อสรุป
ดังที่คุณเห็น Computer Management เป็นแผงควบคุมที่ยอดเยี่ยมซึ่งเต็มไปด้วยเครื่องมือการดูแลที่มีประโยชน์มากมาย เราชอบรายการ Administrative Tools เนื่องจากมีเครื่องมือทั้งหมดที่เราใช้งานมากที่สุดซึ่งรวมอยู่ในหน้าต่างแอปพลิเคชันเดียว เราไม่จำเป็นต้องเริ่มต้นแต่ละเครื่องมือในหน้าต่างที่แยกต่างหากและสิ่งนี้ทำให้เรามีประสิทธิผลมากขึ้นเมื่อตั้งค่าหรือแก้ไขปัญหาคอมพิวเตอร์ที่ใช้ Windows ก่อนที่คุณจะปิดบทความนี้เราขอเชิญคุณเข้าร่วมกับเครื่องมือการจัดการที่คุณชื่นชอบใน Windows คุณใช้เครื่องมืออะไรมากที่สุดและทำไม?



