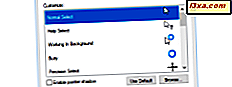แท็บเล็ตพีซีกำลังเป็นที่นิยมมากขึ้นในปัจจุบันและด้วยเหตุผลที่ดี พวกเขามีขนาดกะทัดรัดและใช้งานง่ายและสามารถทุกบิตเป็นพลังเป็นลูกพี่ลูกน้องของพวกเขาด้วยแป้นพิมพ์ ออกแบบมาเพื่อให้คุณเขียนบนหน้าจอด้วยปากกาสไตลัสแบบเดียวกับที่คุณเขียนลงบนกระดาษด้วยปากกา อย่างไรก็ตามเว็บไซต์ส่วนใหญ่และซอฟต์แวร์อื่น ๆ ไม่ได้ออกแบบมาเพื่อยอมรับการเขียนด้วยลายมือ นี่คือตำแหน่งที่ แท็บการป้อนข้อมูลแท็บเล็ต ส่องจริงๆ - จะแปลงเกือบทุกลายมือให้เป็นข้อความที่พิมพ์ซึ่งแอปพลิเคชันของคุณสามารถใช้ได้ ในบทแนะนำนี้เราจะเรียนรู้วิธีใส่ข้อความอย่างรวดเร็วและถูกต้อง
หมายเหตุ: เช่นเดียวกับบทแนะนำก่อนหน้านี้บทแนะนำนี้ใช้กับคอมพิวเตอร์แท็บเล็ต touchscreens และอุปกรณ์ป้อนข้อมูลแท็บเล็ต / ปากกา นอกจากนี้คุณยังสามารถ "เขียน" ได้หากคุณมีเมาส์หรือแทร็คบอล แต่คำแนะนำบางส่วนต่อไปนี้จะไม่สามารถใช้งานได้
มาเขียนกันเถอะ!
เนื่องจาก แผงป้อนข้อมูลแท็บเล็ต ได้รับการออกแบบมาเป็นพิเศษเพื่อให้คุณสามารถส่งการเขียนด้วยลายมือที่แปลงเป็นข้อความไปยังแอ็พพลิเคชันอื่น ๆ เครื่องมือต่างๆใน แผงป้อนข้อมูล จะไม่ทำงานอย่างถูกต้องหากไม่มีแอ็พพลิเคชันอื่นที่สามารถส่งข้อความได้ เริ่มต้นด้วยการเปิด Notepad
ตอนนี้ให้เปิด แผงป้อนข้อมูลแท็บเล็ต โดยแตะที่แท็บ คุณจะเห็นพื้นที่เขียนเล็ก ๆ ที่มีปุ่มสีดำอยู่ทางด้านขวา ที่ขอบด้านบนของหน้าต่างคุณจะเห็นตัวเลือกสำหรับการเขียนและแป้นพิมพ์เมนู Tools และกลุ่มของปุ่มสี่ปุ่มที่คุณอาจไม่รู้จัก ปุ่มเหล่านี้เรียกว่า "ปุ่มแก้ไขวิดีโอ" และสิ่งที่พวกเขาทำคือแสดงคลิปเคลื่อนไหวเล็ก ๆ ที่แสดงให้เห็นถึงวิธีแก้ไขการลบแบ่งและเข้าร่วมงานข้อความ
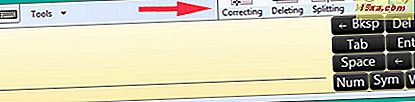
หากคุณไม่ต้องการให้มองเห็นปุ่มถัดไป (ถัดจากไอคอน ปิด สีแดง) ช่วยให้คุณสามารถซ่อนหรือแสดงได้
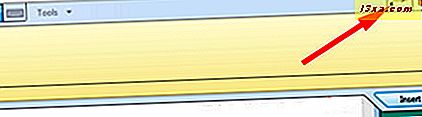
เมื่อคุณเริ่มเขียนกลุ่มของปุ่มสีดำด้านขวาจะหายไปและปุ่มที่มีข้อความ Insert จะปรากฏที่ด้านล่างของกล่อง Input Panel หากคุณไม่มีแอ็พพลิเคชันอื่นที่เปิดอยู่ซึ่งคุณสามารถถ่ายโอนข้อความได้ให้คลิกเพียงแค่ล้างหน้าจอและนำปุ่มกลับมา ปุ่มนี้อาจเป็นสีเทาหากไม่มีโปรแกรมอื่น ๆ ทำงานอยู่ซึ่งเป็นเหตุผลที่เราเริ่มต้นด้วยการเปิด Notepad
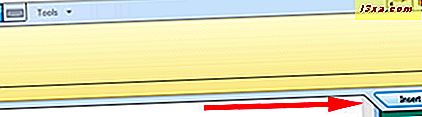
แผงป้อนข้อมูลแท็บเล็ตจะ รู้จักคำที่เขียนด้วยลายมือของคุณตามคำ หากคุณต้องการให้จดจำอักขระตามตัวอักษรคุณสามารถเปลี่ยนจาก แผ่นเขียน เริ่มต้น (เขียนด้วยลายมือเปล่า) ลงใน แผ่นอักขระ แตะ Tools และเลือก 'Write character by character' แผ่นเขียนจะเปลี่ยนเป็นช่องที่มีช่องว่างในการเขียนอักขระแต่ละตัว หากคุณเลือกวิธีการป้อนข้อความนี้โปรดทราบว่า แผงป้อนข้อมูลแท็บเล็ต จะจดจำอักขระแต่ละตัวโดยไม่พิจารณาบริบทของคำและคุณจะไม่มีพจนานุกรมเขียนด้วยลายมือ
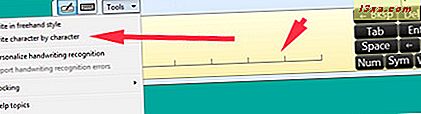
สมมุติว่าคุณกำลังใช้โหมดค่าเริ่มต้น ( เขียนด้วยมือเปล่า ) เริ่มต้นด้วยการเขียนสิ่งที่คุณต้องการ เมื่อคุณย้ายจากคำหนึ่งไปยังอีกคำ แผงป้อนข้อมูลแท็บเล็ต จะแปลงข้อความก่อนหน้าเป็นข้อความ (ดูส่วนแรกของการเริ่มต้นใช้งานแผงป้อนข้อมูลแท็บเล็ต Windows 7 สำหรับการตั้งค่าสำหรับการแปลงข้อความ)
เมื่อคุณเข้าใกล้ปลายบรรทัด แท็บป้อนข้อมูลแท็บเล็ต จะเพิ่มช่องว่างขึ้น ห้ามยัติภังค์คำในตอนท้ายของบรรทัด - เพียงแค่เริ่มเขียนทั้งคำในบรรทัดถัดไปแทน
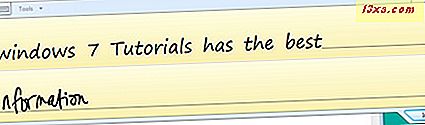
เมื่อคุณเขียนทุกอย่างที่คุณต้องการจะเขียนแตะแท็บ แทรก และการเขียนของคุณจะปรากฏในแอ็พพลิเคชันอื่น
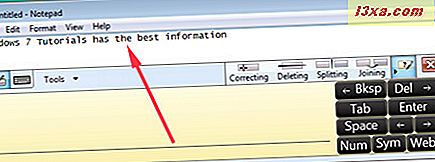
การแก้ไข
การเขียนใน แผงป้อนข้อมูลแท็บเล็ต ก็เหมือนกับการเขียนลงบนกระดาษด้วยปากกาและถ้าคุณทำผิดพลาดและต้องการทำสิ่งอื่นทั้งหมดอีกครั้งคุณสามารถแก้ไขได้ตามที่คุณต้องการด้วยปากกา หากสไตลัสแท็บเล็ตของคุณมียางลบให้ทำตามคำแนะนำของผู้ผลิตสำหรับใช้ ถ้าคุณไม่มียางลบหรือไม่ต้องการใช้คุณสามารถสนุกกับการแก้ไขได้เล็กน้อย วาดเส้นผ่านสิ่งที่คุณเขียนและมันจะหายไป เขียนลวก ๆ ตามที่คุณต้องการด้วยปากกาโดยใช้เส้นรูปตัว M หรือ W เส้นวงกลมหรือเส้นเชิงมุม เกือบทุกอย่างจะมีลักษณะเหมือนการเขียนลวก ๆ จะได้รับการยอมรับว่าเป็นคำสั่ง "ลบความผิดพลาดนี้"

แต่ถ้าคุณไม่ต้องการที่จะทำเรื่องทั้งหมดอีกครั้ง? นี่คือที่คำสั่งที่มีวิดีโอแอ็กทีฟเล็ก ๆ ของตัวเองมาหาก แผงป้อนข้อมูลแท็บเล็ตทำงาน ได้สองคำด้วยกันคุณสามารถใช้คำสั่ง Split เพื่อเพิ่ม inbetween พื้นที่ หากคำหนึ่งได้รับการยอมรับอย่างไม่ถูกต้องว่าเป็นคำสองคำคุณสามารถใช้คำสั่ง เข้าร่วม เพื่อวางชิ้นงานไว้ด้วยกันได้ วิธีที่ดีที่สุดในการเรียนรู้ว่าคำสั่งเหล่านี้ทำงานอย่างไรเพื่อดูวิดีโอ ในกรณีนี้ภาพจะคุ้มค่าเป็นพันคำ
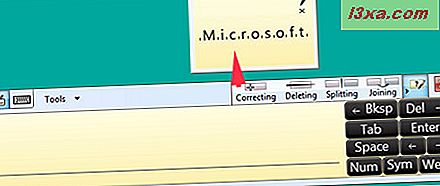
หากคำสะกดผิดหรือจำไม่ถูกต้องและคุณต้องการแก้ไขอักขระสองสามตัวให้แตะคำนั้น คุณจะเห็นพื้นที่แก้ไขปรากฏขึ้น - อักขระของคำถูกแยกออก มองไปทางขวาเหนือพื้นที่เขียนและคุณจะเห็นการแก้ไขที่แนะนำสำหรับคำที่คุณเลือก
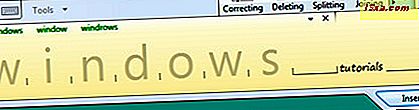
หากสิ่งเหล่านี้เป็นสิ่งที่คุณต้องการเขียนให้แตะและ แผงป้อนข้อมูลแท็บเล็ต จะทำการแก้ไขโดยอัตโนมัติ ถ้าไม่มีอะไรที่เหมาะสมปรากฏขึ้นเพียงเขียนมากกว่าตัวอักษรที่ออกมาผิด การรู้จำลายมือยังคงใช้งานอยู่ดังนั้นคุณอาจเห็นคำที่เปลี่ยนไปทั้งหมดในขณะที่คุณกำลังทำเช่นนี้เนื่องจาก แผงป้อนข้อมูลแท็บเล็ต พยายามคาดการณ์การแก้ไข ถ้าคุณเริ่มเขียนในช่องว่างระหว่างคำสองคำ แท็บการป้อนข้อมูลแท็บเล็ต จะให้พื้นที่ในการเขียนข้อมูลมากขึ้น
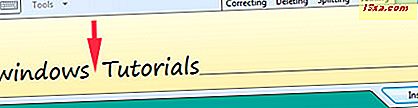
หากคุณกำลังเขียนตัวอักษรตามตัวอักษรให้แตะตัวอักษรที่ไม่ถูกต้องจากนั้นคุณสามารถเลือกตัวอักษรที่ถูกต้องจากรายการด้านบนของหน้าต่างหรือเขียนอักขระที่ไม่ถูกต้องด้วยตัวอักษรที่ถูกต้อง
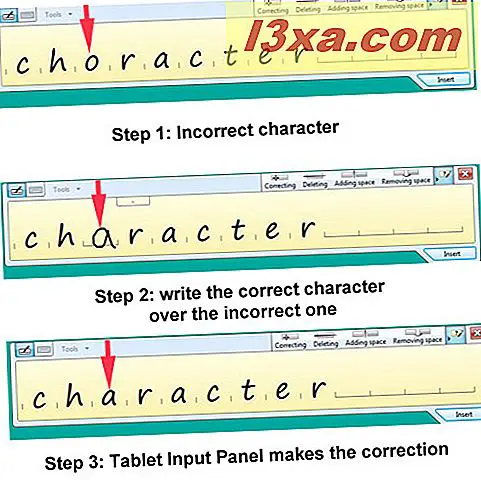
เมื่อคุณได้สิ่งที่เขียนขึ้นมาและพอใจแล้วให้คลิกแท็บ แทรก และคุณจะเห็นข้อความของคุณปรากฏใน Notepad
หากคุณใช้ แผงป้อนข้อมูลแท็บเล็ต เพื่อแทรกข้อความลงในโปรแกรมหรือเว็บเพจและหลังจากที่คุณแทรกข้อความที่คุณเห็นว่าคุณได้ทำผิดพลาดให้เลือกข้อความที่ไม่ถูกต้องและข้อความจะปรากฏในบานหน้าต่างการเขียน จากนั้นคุณสามารถแก้ไขได้
การคาดคะเนการทำให้สมบูรณ์อัตโนมัติและข้อความ
คุณอาจคุ้นเคยกับวิธีการทำงาน อัตโนมัติอยู่ แล้วโดยเฉพาะอย่างยิ่งหากคุณมีสมาร์ทโฟน แผงป้อนข้อมูลแท็บเล็ต ดูที่สิ่งที่คุณเขียนและทำให้เดาได้ว่าคุณจะเขียนอะไร รายการคำแนะนำจะปรากฏเหนือพื้นที่เขียน หากต้องการใช้หนึ่งในคำแนะนำเหล่านี้เพียงแค่แตะ
การทำนายข้อความซับซ้อนมากขึ้น ลองดูสิ่งที่คุณได้เขียนไว้แล้วและคาดว่าจะเกิดอะไรขึ้นต่อไป ยิ่งคุณใช้ แผงป้อนข้อมูลแท็บเล็ต มากเท่าใดการคาดการณ์ข้อความจะดียิ่งขึ้นเท่านั้น มีให้บริการเฉพาะภาษาอังกฤษ (สหรัฐอเมริกาและอังกฤษ) ฝรั่งเศสอิตาลีเยอรมันและสเปน นอกจากนี้ยังมีให้บริการในโหมดตัวอักษรต่ออักขระในภาษาจีนแบบตัวเต็มและแบบตัวเต็ม
ใช้เวลาสักครู่สำหรับ แผงป้อนข้อมูลแท็บเล็ต เพื่อสร้างข้อมูลเพียงพอเพื่อเริ่มต้นสร้างคำแนะนำ ฉันไม่ได้ใช้มันนานพอสมควรดังนั้นฉันจึงไม่สามารถอธิบายได้ว่าที่นี่ ฉันจะต้องเขียนต่อ
หากคุณไม่ต้องการใช้คุณลักษณะเหล่านี้ให้แตะ 'Tools -> Options -> Text completion' และยกเลิกการเลือกรายการที่คุณไม่ต้องการ
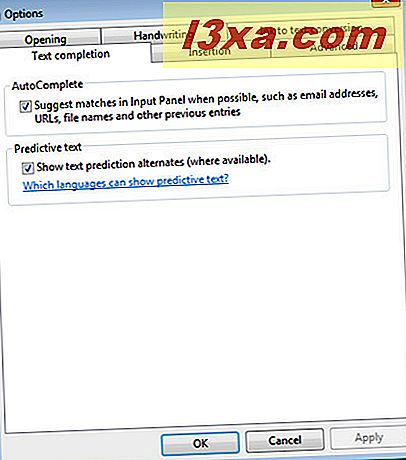
ใช้หมายเลขสัญลักษณ์และปุ่มเว็บ
เช่นเดียวกับแท็บ แทรก ที่ด้านล่างของหน้าจอปุ่มสีดำด้านขวาจะไม่ทำอะไรถ้าคุณไม่มีแอปพลิเคชันที่เปิดเพื่อแทรกข้อความที่แปลงแล้ว หากคุณยังคงมีข้อความอยู่ในหน้าจอ แผงป้อนข้อมูล ให้แตะแทรกเพื่อส่งไปยัง Notepad ปุ่มสีดำจะปรากฏขึ้นทางด้านขวาของแผงป้อนข้อความ ปุ่มเหล่านี้ทำหน้าที่โดยตรงกับข้อความในแอ็พพลิเคชันอื่นที่คุณใช้อยู่ ลองแตะเพื่อดูข้อมูลนี้ในที่ทำงาน
นอกจากนี้ยังมีปุ่มที่เปิดแผง หมายเลข และแผง สัญลักษณ์ คุณสามารถเปิดแผงทั้งสองบานได้พร้อมกันหากต้องการและแตะแป้นในแผงควบคุมเหล่านี้จะทำให้ตัวเลขหรือสัญลักษณ์ปรากฏในแอพพลิเคชันอื่นโดยตรง พวกเขาไม่ได้ดำเนินการใด ๆ หากคุณไม่มีแอพพลิเคชันอื่นที่สามารถส่งอักขระได้

ปุ่ม เว็บ จะทำงานได้ถ้าคุณเปิดเว็บเบราว์เซอร์และมีคีย์สำหรับคอมโพเนนต์ทั่วไปของ URL เปิดเบราว์เซอร์และวางเคอร์เซอร์ไว้ในแถบที่อยู่ที่ด้านบนของหน้าจอเบราเซอร์ แตะปุ่ม http: // แล้วตามด้วย www และดูรายการที่ปรากฏในแถบที่อยู่
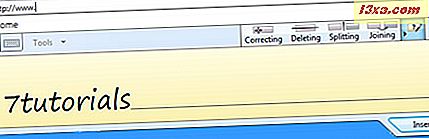
ในกล่องข้อความให้เขียน 7tutorials (หรือที่อยู่เว็บไซต์อื่น ๆ ) แก้ไขได้ถ้าจำเป็นและแตะ Insert จากนั้นแตะที่ปุ่ม com และปุ่ม Enter และคุณจะไปที่นั่น
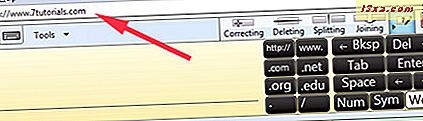
ขึ้นมา
ในขณะที่คุณทดสอบกับ แผงป้อนข้อมูลแท็บเล็ต คุณจะเห็นว่าการจดบันทึกเป็นลายลักษณ์อักษรเพียงอย่างเดียวและเปลี่ยนเป็นข้อความที่ถูกต้อง การแก้ไขเป็นเรื่องง่ายและ แผงป้อนข้อมูลแท็บเล็ต มาพร้อมกับปุ่มในตัวที่ช่วยให้คุณสามารถป้อนสัญลักษณ์และส่วนประกอบเว็บแอดเดรสได้โดยใช้เพียงครั้งเดียว
ดีเท่า "นอกกรอบ" มีวิธีที่จะทำให้ แผงป้อนข้อมูลแท็บเล็ต ดียิ่งขึ้นและสอนวิธีการเขียนจดหมายของคุณ นี่เรียกว่าการ ปรับเปลี่ยนในแบบของ คุณและฉันจะพูดถึงเรื่องนี้ในบทแนะนำถัดไป ในระหว่างนี้อย่าลังเลที่จะตรวจสอบบทความที่แนะนำด้านล่าง