
เราทุกคนรู้จักการแข่งขันที่รุนแรงระหว่าง Microsoft และ Google และความรุนแรงเป็นอย่างไร ด้วยเหตุนี้ Google จึงเลือกที่จะไม่พัฒนาแอป Windows Phone สำหรับบริการส่วนใหญ่ ดังนั้นแอป Google Authenticator ที่ได้รับการร้องขอจากบริการหลายอย่างสำหรับการยืนยันแบบสองขั้นตอนจึงหายไปจาก Windows Phone เนื่องจากการยืนยันแบบสองขั้นตอนเป็นวิธีการทั่วไปในการรักษาความปลอดภัยให้กับบัญชีทุกประเภทการใช้ Google Authenticator clone บน Windows Phone เป็นเรื่องสำคัญมาก โชคดีสำหรับเราผู้ใช้โทรศัพท์ Windows, Microsoft มีหลังของเราและพวกเขาได้พัฒนา app Authenticator ของตัวเองและเผยแพร่ได้ฟรี นี่คือวิธีการทำงาน:
ทำไมเว็บไซต์และบริการจำนวนมากขอให้คุณติดตั้งแอปพลิเคชัน Google Authenticator?
เนื่องจาก Google เป็นหนึ่งใน บริษัท เทคโนโลยีรายใหญ่แห่งแรกที่ดำเนินการตรวจสอบแบบสองขั้นตอนสำหรับบัญชีลูกค้าของตน พวกเขายังได้พัฒนาแอปพลิเคชัน Google Authenticator ซึ่งมีให้บริการบนแพลตฟอร์มโทรศัพท์มือถือเกือบทั้งหมดยกเว้นที่พัฒนาโดย Microsoft เนื่องจาก Android มีส่วนแบ่งการตลาดสูงมากแอปพลิเคชัน Google Authenticator จึงกลายเป็นมาตรฐานในจิตใจของผู้คนและทุกคนแนะนำให้คุณใช้
ในเชิงเทคนิคไม่มีอะไรที่เป็นพิเศษเกี่ยวกับแอปพลิเคชันนี้เนื่องจากใช้มาตรฐานที่ระบุไว้สำหรับการตรวจสอบสิทธิ์แบบสองขั้นตอน: อัลกอริทึมรหัสผ่านแบบใช้เวลาแบบครั้งเดียว (Time-based Password Algorithm - TOTP) ดังนั้นทุกคนสามารถทำให้แอปใช้อัลกอริทึมเดียวกันได้
ตามมาตรฐานนี้แอ็พพลิเคชัน Authenticator จะให้รหัสผ่านแบบครั้งละหกหลักแบบสุ่มที่คุณป้อนนอกเหนือจากชื่อผู้ใช้และรหัสผ่านของคุณเพื่อเข้าสู่บริการต่างๆรวมทั้งบริการของ Google และ Microsoft รหัสผ่านหกหลักนี้ใช้ได้ภายใน 30 วินาที ถ้าผู้โจมตีขโมยมาภายใน 30 วินาทีจะไม่มีประโยชน์ นี้เป็นที่ดีจากมุมมองด้านความปลอดภัย
เมื่อเว็บไซต์กล่าวถึงการใช้แอป Google Authenticator ไม่ต้องสิ้นหวัง คุณไม่จำเป็นต้องใช้แอปของ Google เฉพาะแอปที่ใช้อัลกอริทึมเดียวกันในการสร้างรหัสผ่านเท่านั้น
ที่จะหา App Authenticator ของ Microsoft
ใน Windows Phone Store ถ้าคุณค้นหา Google Authenticator คุณจะพบแอปพลิเคชันจำนวนมากที่สร้างโดยนักพัฒนาซอฟต์แวร์และ บริษัท ต่างๆ บางคนไม่ได้ฟรี ส่วนใหญ่อาจใช้งานได้ดีเพราะใช้มาตรฐานเดียวกันกับ Google แต่ทำไมใช้งานได้ถ้าคุณมีแอปฟรีพัฒนาและดูแลโดย Microsoft อย่างสม่ำเสมอ?
ใน Windows Phone Store ให้ค้นหา Authenticator และแตะแอปพลิเคชันที่ทำโดย Microsoft Corporation คุณจะพบได้ที่นี่: Authenticator

ติดตั้งและเริ่มต้นใช้งาน
วิธีการใช้แอ็พพลิเคชัน Microsoft Authenticator
ในครั้งแรกที่คุณใช้แอปไม่มีบัญชีที่สร้างขึ้น หากต้องการตั้งค่าบัญชีใหม่แตะปุ่ม เพิ่ม (+)
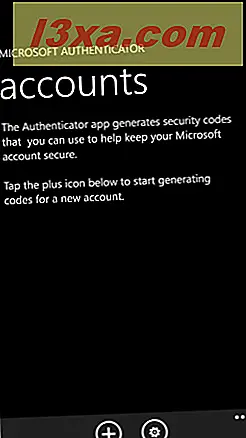
ระบบจะขอให้คุณป้อนชื่อบัญชีและรหัสลับที่ได้รับจากบริการที่คุณเปิดใช้การยืนยันแบบสองขั้นตอน คุณสามารถพิมพ์ค่าเหล่านี้หากมีให้กับคุณ
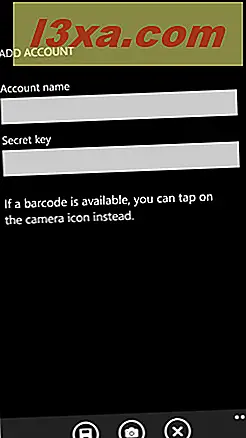
อย่างไรก็ตามวิธีการที่พบได้บ่อยที่สุดสำหรับการเปิดใช้งานการยืนยันแบบสองขั้นตอนหมายถึงการสแกนโค้ด QR หากต้องการสแกนให้แตะไอคอนกล้องด้านล่าง (ชื่อ สแกน ) และรอให้ Windows Phone เตรียมกล้อง
วางตำแหน่งโทรศัพท์เพื่อให้บาร์โค้ดปรากฏบนกล้องและ Windows Phone จะสแกนได้ทันที

หากการสแกนสำเร็จแล้วคุณจะเห็นชื่อบัญชีที่เสนอโดยแอปสำหรับบริการที่คุณเพิ่งใช้การยืนยันแบบสองขั้นตอน ชื่อเริ่มต้นด้วยชื่อ บริษัท ที่ให้บริการตามด้วยที่อยู่อีเมลที่เชื่อมโยงกับบริการดังกล่าว ชื่อนี้สามารถแก้ไขได้และคุณสามารถเปลี่ยนได้โดยใช้ค่าที่คุณต้องการใช้

จากนั้นให้กดปุ่ม บันทึก
คุณกลับไปที่หน้าจอหลักของแอปพลิเคชัน Authenticator ซึ่งคุณสามารถดูบัญชีที่เพิ่มใหม่และรหัสผ่าน 30 วินาทีที่สร้างขึ้น ป้อนข้อมูลนี้เมื่อมีการร้องขอโดยบริการที่คุณเปิดใช้การยืนยันแบบสองขั้นตอน

คุณยังสามารถคัดลอกรหัสผ่านไปยังคลิปบอร์ดและวางลงในแอปโทรศัพท์ Windows เครื่องอื่นที่คุณต้องการใช้ เพียงแค่กดค้างไว้บัญชีที่คุณสนใจเมนูตามบริบทจะแสดงพร้อมกับตัวเลือกเดียว: คัดลอกไปยังคลิปบอร์ด แตะที่แอพพลิเคชันที่คุณต้องการใช้รหัสผ่าน (หากต้องการความช่วยเหลือโปรดอ่านบทความนี้: Windows Phone: วิธีสลับระหว่างแอพพลิเคชันเช่นเดียวกับ Alt-Tab ใน Windows) และวางรหัสผ่านก่อน 30 วินาทีหมดอายุ

หากต้องการเพิ่มบัญชีใหม่ลงในแอปพลิเคชัน Authenticator แตะ เพิ่ม และทำตามขั้นตอนเดียวกับที่ได้อธิบายไว้ด้านบน
วิธีการแก้ไขหรือลบบัญชีใน Microsoft Authenticator App
คุณสามารถเปลี่ยนบัญชีที่เพิ่มในแอปพลิเคชัน Authenticator ได้ตลอดเวลา ตัวอย่างเช่นถ้าคุณแตะบัญชีคุณจะถูกนำไปยังหน้าต่างใหม่ที่คุณสามารถเปลี่ยนชื่อได้

พิมพ์ชื่อใหม่ที่คุณต้องการใช้แล้วกด บันทึก
ถ้าคุณต้องการลบบัญชีนั้นหลังจากเปิดบัญชีแล้วให้แตะ ลบ ข้อความยืนยันจะปรากฏขึ้นโดยถามว่าคุณต้องการลบบัญชีนั้นจริงๆหรือไม่ แตะ ตกลง ถ้าคุณทำหรือ ยกเลิก หากคุณไม่ต้องการลบ

วิธีการเปิดหรือปิดการปรับเวลาอัตโนมัติ
หนึ่งในประเด็นสำคัญของอัลกอริทึมการยืนยันแบบสองขั้นตอนที่แอปพลิเคชั่นนี้ใช้คือเวลาท้องถิ่นของสมาร์ทโฟนต้องตรงกันกับเซิร์ฟเวอร์และบริการที่ขอให้คุณป้อนรหัสผ่าน 30 วินาทีที่สร้างขึ้น หากไม่เป็นเช่นนั้นคุณจะไม่สามารถลงชื่อเข้าใช้แอปและบริการที่คุณใช้การยืนยันแบบสองขั้นตอนได้
ในแอ็พพลิเคชัน Authenticator ของ Microsoft ให้แตะ Settings ที่นี่คุณจะได้พบกับสวิทช์เพื่อเปิดใช้งานการแก้ไขเวลาอัตโนมัติ

เราขอแนะนำให้คุณเปิดการใช้งานนี้เพื่อไม่ให้มีปัญหาเมื่อใช้แอปนี้ การตั้งค่านี้ทำให้แอปพลิเคชันสามารถตรวจสอบความไม่ถูกต้องของเวลาระหว่างนาฬิกาภายในของสมาร์ทโฟนกับเซิร์ฟเวอร์ของ Microsoft ได้อย่างต่อเนื่อง จะกำหนดเวลาที่แน่นอนระหว่างพวกเขาและใช้เวลาพิจารณาเมื่อสร้างรหัสผ่านที่คุณใช้อยู่
บริการที่ Authenticator App ของ Microsoft ทำงานได้
ฉันได้ลองใช้แอปพลิเคชันนี้กับบริการทั้งหมดที่ฉันใช้อยู่เป็นประจำ: Microsoft, Google, Buffer, AlterEgo และ LastPass ของ MailChimp มันทำงานได้ดีทุกครั้ง
บริการที่ Authenticator App ของ Microsoft ไม่ทำงาน
แอ็พพลิเคชัน Authenticator ของ Microsoft จะทำงานร่วมกับบริการใด ๆ ที่ใช้งานอัลกอริทึมรหัสผ่านแบบใช้ครั้งเดียว (Time-based Algorithm) ซึ่งผมได้กล่าวไว้ก่อนหน้านี้ ซึ่งหมายความว่าจะใช้งานได้ทุกที่ที่คุณต้องการให้ใช้แอป Google Authenticator
อย่างไรก็ตามยังมีขั้นตอนวิธีและมาตรฐานสำหรับการตรวจสอบแบบสองขั้นตอนและบาง บริษัท จะใช้มาตรฐานที่แตกต่างกันเหล่านี้ ตัวอย่างเช่นบริการ Blizzard's Battle.NET Authenticator ไม่ได้ใช้อัลกอริทึมเดียวกันและคุณไม่สามารถใช้แอ็พพลิเคชัน Authenticator ที่ พัฒนาโดย Microsoft Blizzard ได้พัฒนาแอพพิเศษสำหรับการเข้าถึงเกมและบริการของตนเอง: Battle.net Authenticator
ข้อสรุป
ฉันหวังว่าคู่มือแนะนำนี้จะเป็นประโยชน์ หากคุณมีข้อสงสัยเกี่ยวกับการทำงานของแอปพลิเคชันนี้โปรดอย่าลังเลที่จะใช้แบบฟอร์มความคิดเห็นด้านล่างนี้ นอกจากนี้หากคุณพบบริการอื่น ๆ ที่แอป Microsoft Authenticator ทำงานได้อย่าลังเลที่จะแบ่งปันข้อมูลเหล่านี้ ผู้อ่านคนอื่น ๆ จะพบว่าข้อมูลนี้มีประโยชน์



