
คุณอาจเคยได้ยินเกี่ยวกับคุณลักษณะใหม่นี้ของเว็บไซต์ที่ปักหมุดไว้ใน Internet Explorer 9 เห็นได้ชัดว่าคุณสามารถปักหมุดเว็บไซต์บนแถบงานและใน Start Menu ของคุณได้ แต่คุณสมบัตินี้คืออะไร? มันทำงานได้อย่างไรและเป็นประโยชน์อย่างแท้จริงในชีวิตจริงหรือไม่? คู่มือฉบับสมบูรณ์ฉบับนี้มีจุดมุ่งหมายที่จะตอบคำถามเหล่านี้และให้ข้อมูลที่คุณจะหาได้จากที่อื่นบนอินเทอร์เน็ต
เว็บไซต์ตรึงคืออะไร?
ฉันเดาว่านี่เป็นคำถามที่หลายคนอาจถาม เว็บไซต์ตรึงเป็นทางลัดที่คุณสร้างขึ้นใน Windows 7 ไปยังเว็บไซต์ - เหมือนกับว่าเป็นไฟล์ในคอมพิวเตอร์ของคุณ ทางลัดเหล่านี้ช่วยให้สามารถเข้าถึงเว็บไซต์ได้อย่างรวดเร็วและยังทำหน้าที่เป็นโฮมเพจ เมื่อคุณปักหมุดเว็บไซต์จะมีการสร้างทางลัด (เรียกว่า Pinned Site Shortcut ) บนคอมพิวเตอร์ของคุณพร้อมด้วย. . website
เมื่อคุณปักหมุดเว็บไซต์ไว้ที่แถบงานแฟ้มทางลัดจะอยู่ในโฟลเดอร์ "C:\Users\User Name\AppData\Roaming\Microsoft\Internet Explorer\Quick Launch\User Pinned\TaskBar"
ถ้าคุณสร้างทางลัดไปยังเว็บไซต์ใน Start Menu แฟ้มทางลัดจะอยู่ในโฟลเดอร์ "C:\Users\User Name\AppData\Roaming\Microsoft\Windows\Start Menu"
หากคุณปักหมุดเว็บไซต์ไว้ที่ เมนู Start แฟ้มทางลัดจะอยู่ในโฟลเดอร์ "C:\Users\User Name\AppData\Roaming\Microsoft\Internet Explorer\Quick Launch\User Pinned\StartMenu"
หมายเหตุ: ชื่อผู้ใช้ คือ ชื่อ จริงของบัญชีผู้ใช้ที่คุณใช้อยู่
วิธีการเชื่อมโยงเว็บไซต์เข้ากับแถบงาน
เปิด Internet Explorer 9 และไปที่เว็บเพจที่คุณต้องการตรึงไว้บนแถบงาน ใน แถบที่อยู่ คุณจะเห็นไอคอนของเว็บไซต์ คลิกที่มันและปล่อยให้คลิกเมาส์ปุ่มซ้าย
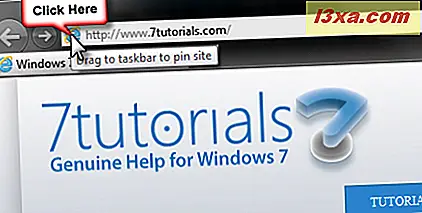
ลากไอคอนไปยังแถบงาน เมื่อคุณเห็นข้อความว่า "ตรึงไปที่แถบงาน" ให้ปล่อยปุ่มเมาส์คลิกซ้าย
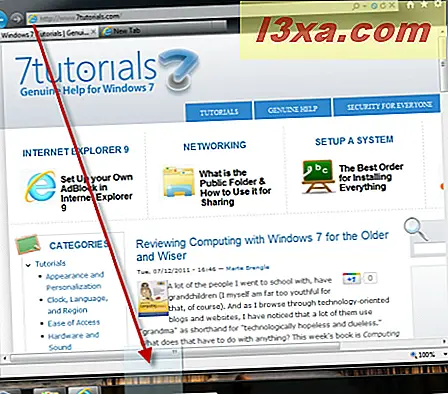
ขณะนี้เว็บไซต์ถูกตรึงไว้บนแถบงานซึ่งแสดงเป็นทางลัดตามปกติ

หมายเหตุ: คุณยังสามารถลากแท็บที่โหลดเว็บไซต์ได้โดยตรงจากแถบงาน คุณบรรลุผลเช่นเดียวกัน
สร้างทางลัดไปยังเว็บไซต์ไปยังเมนู 'เริ่ม' และตรึงไว้ที่นั่น
หนึ่งในข้อผิดพลาดของคำแนะนำที่คุณพบมากในเว็บไซต์อื่น ๆ ก็คือการตรึงเว็บไซต์ไว้ที่ Start Menu ก่อนอื่นการทำงานนี้ทำงานได้ดีเฉพาะใน Windows 7 ประการที่สองการตรึงเว็บไซต์ไว้ในเมนูเริ่มต้นต้องมีขั้นตอนสองขั้นตอนก่อนอื่นคุณจะสร้างทางลัดไปยังเว็บไซต์ใน Start Menu จากนั้นคุณสามารถปักหมุดไว้ใน Start Menu เว็บไซต์ส่วนใหญ่หยุดเฉพาะที่ขั้นตอนที่หนึ่งเท่านั้น ตอนนี้มาดูกันว่านี่ทำถูกต้องอย่างไร
เมื่อต้องการสร้างทางลัดไปยังเว็บไซต์ใน Start Menu ให้ไปที่ Internet Explorer 9 จากนั้นไปที่เมนู เครื่องมือ ที่ด้านบนขวา คลิกที่ไฟล์และเลือก "ไฟล์ -> เพิ่มเว็บไซต์ลงในเมนู Start"
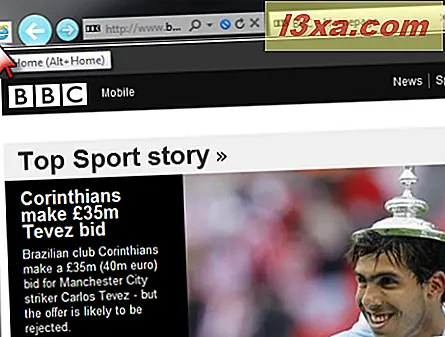
คุณจะถูกขอให้ยืนยันการเพิ่มเว็บไซต์ลงใน Start Menu คลิกที่ Add
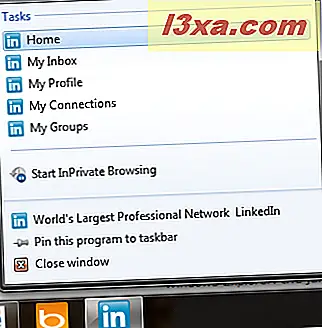
ตอนนี้ทางลัดจะถูกเพิ่มลงในโฟลเดอร์ All Programs ของ Start Menu
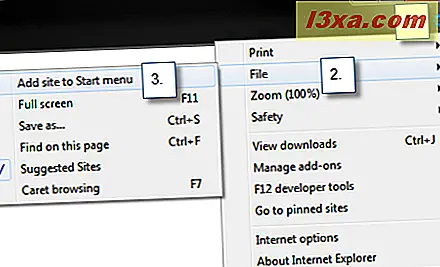
หากต้องการตรึงแป้นพิมพ์ลัดให้กับ Start Menu ให้คลิกขวาที่ไอคอนและเลือก "Pin to Start Menu"
ประโยชน์ของเว็บไซต์ตรึง
เว็บไซต์ตรึงเหล่านี้มีประโยชน์อย่างไรในชีวิตจริง นี่เป็นคำถามที่ดี คำตอบนั้นขึ้นอยู่กับเว็บไซต์ที่คุณปักหมุดและการสนับสนุนสำหรับฟังก์ชันการทำงานนี้และรายการข้าม
ตัวอย่างหนึ่งที่ดีคือ LinkedIn - ชุมชนเครือข่ายทางสังคมที่เกี่ยวข้องกับธุรกิจ หากคุณปักหมุดเว็บไซต์นี้คุณจะได้รับทางด้านบนสุดของทางลัดนอกจากนี้ยังสามารถเข้าถึงฟังก์ชันการทำงานที่มีประโยชน์ได้อย่างรวดเร็ว หากคุณคลิกขวาที่แถบลัดของแถบงานคุณจะเห็นทางลัดไปยังสิ่งที่มีประโยชน์เช่นกล่องจดหมายของคุณหน้าโปรไฟล์กลุ่ม ฯลฯ
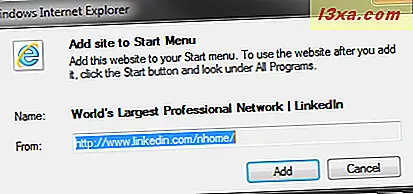
คุณจะได้รับรายการที่มีเว็บไซต์ที่ให้ทางลัดที่มีประโยชน์เช่นใด? แกลเลอรี Internet Explorer ของเว็บไซต์ตรึง
อีกวิธีหนึ่งที่ตรึงไซต์ไว้มีประโยชน์คือทำหน้าที่เป็นโฮมเพจสำหรับช่วงการท่องเว็บเริ่มใช้ทางลัดของพวกเขา ตัวอย่างเช่นคุณคลิกที่ทางลัดของเว็บไซต์ตรึง Internet Explorer 9 เปิดและเบราว์เซอร์ของคุณแม้ว่าจะ ในบางช่วงเวลาที่คุณเยี่ยมชมเว็บไซต์อื่นและอีกไซต์หนึ่ง ... ที่ด้านบนซ้ายของหน้าต่าง Internet Explorer 9 คุณจะเห็นไอคอนของเว็บไซต์ที่คุณตรึงไว้ นอกจากนี้ปุ่ม " ย้อนกลับ" และ " ไปข้างหน้า" จะใช้สี หากคุณปล่อยเมาส์ไว้บนเว็บไซต์ที่คุณตรึงไว้จะมีข้อความว่า "บ้าน (Alt + Home)" หากคลิกที่ลิงก์จะนำคุณไปยังเว็บไซต์ที่คุณตรึงไว้โดยตรง
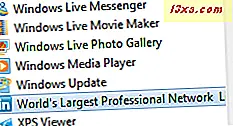
วิธีการเลิกตรึงเว็บไซต์
การเปิดเว็บไซต์เป็นเรื่องง่ายมาก เพียงคลิกขวาที่แถบงาน (หรือ Start Menu ) ตรึงแป้นพิมพ์ลัดและเลือก "เลิกตรึงโปรแกรมนี้จาก .... "
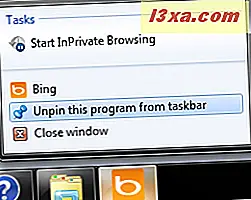
ถ้าคุณสร้างเพียงทางลัด (แต่ไม่ถูกตรึงไว้) ใน Start Menu ให้คลิกขวาและเลือก Delete และยืนยันตัวเลือกของคุณ
ข้อสรุป
เว็บไซต์ที่ถูกปักหมุดเป็นคุณลักษณะที่น่าสนใจมากที่เพิ่มโดย Internet Explorer 9 และยังไม่ได้ใช้ในเบราว์เซอร์อื่น แม้ว่าประโยชน์จะขึ้นอยู่กับเว็บไซต์ที่คุณเลือกที่จะปักหมุด แต่ก็สามารถใช้ประโยชน์ได้จริง หากคุณมีคำถามใด ๆ เกี่ยวกับเรื่องนี้อย่าลังเลที่จะแสดงความคิดเห็น นอกจากนี้อย่าลืมดูบทความที่เราแนะนำด้านล่างนี้ คุณจะพบเคล็ดลับและเทคนิคที่น่าสนใจอื่น ๆ เกี่ยวกับ Internet Explorer 9



