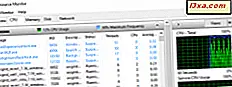
คุณรู้เกี่ยวกับ Performance Monitor หรือที่เรียกว่า PerfMon.exe หรือ PerfMon.msc หรือไม่? เป็นเครื่องมือที่ซับซ้อนที่ใช้ในการทำสิ่งที่ดูเหมือนจะเป็นเช่น: ตรวจสอบประสิทธิภาพของคอมพิวเตอร์หรืออุปกรณ์ Windows ของคุณ เมื่อใช้แล้วคุณจะเห็นได้ว่าคอมพิวเตอร์ของคุณจัดการทรัพยากรต่างๆอย่างไร ข้อมูลที่จะช่วยให้คุณสามารถช่วยคุณในการตัดสินใจเกี่ยวกับตัวเลือกซอฟต์แวร์และฮาร์ดแวร์ได้หากประสิทธิภาพการทำงานของคอมพิวเตอร์ของคุณต่ำกว่าที่คุณคาดหวัง นอกจากนี้ยังมีประโยชน์สำหรับการแก้ไขปัญหา ต่อไปนี้คือวิธีเริ่มต้นใช้งานและวิธีใช้เพื่อวิเคราะห์ประสิทธิภาพของระบบอย่างมืออาชีพ:
หมายเหตุ: คู่มือนี้ใช้กับ Windows 10, Windows 8.1 และ Windows 7
วิธีการเริ่มต้นการตรวจสอบประสิทธิภาพการทำงานใน Windows
หลายวิธีในการเริ่มต้นการ ตรวจสอบประสิทธิภาพ หนึ่งที่ทำงานได้ในทุกรุ่นของ Windows คือการเปิด Control Panel และไปที่ "System and Security -> Administrative Tools - Performance Monitor "

คุณยังสามารถใช้การค้นหา ตัวอย่างเช่นใน Windows 10 ให้พิมพ์ภายในช่องค้นหาบนแถบงานข้อความ "จอภาพประสิทธิภาพ" และคลิกหรือแตะที่ผลลัพธ์ที่ต้องการ

ทำเช่นเดียวกันใน Windows 7: กดปุ่ม Start และพิมพ์ "performance monitor" ในช่องค้นหาไฟล์และไฟล์ ผลการค้นหาที่เหมาะสมควรเป็นตัวเลือกที่ด้านบนของรายการผลการค้นหา

อย่างไรก็ตามใน Windows 8.1 กลยุทธ์เดียวกันไม่สามารถใช้งานได้: ในหน้าจอ เริ่ม พิมพ์ "perfmon.exe" หรือ "perfmon.msc" และคลิกหรือแตะที่ผลการค้นหาเท่านั้นที่แสดงขึ้น

นอกจากนี้คุณยังสามารถรันคำสั่งเดียวกันในหน้าต่าง Run เปิดตัว การตรวจสอบประสิทธิภาพ แล้ว แอปนี้มีลักษณะและทำงานเหมือนกันในเวอร์ชันล่าสุดของ Windows: Windows 10, Windows 8.1 และ Windows 7
วิธีการวิเคราะห์ประสิทธิภาพของระบบด้วย Performance Monitor
เมื่อต้องการเริ่มต้นการวิเคราะห์ประสิทธิภาพปัจจุบันของคอมพิวเตอร์ของคุณให้คลิกตัว ตรวจสอบประสิทธิภาพ ภายใต้ เครื่องมือตรวจสอบ ในแผงหลักของโปรแกรมดังที่แสดงด้านล่าง

หากคุณต้องการดูว่าคอมพิวเตอร์ของคุณมีประสิทธิภาพขณะใช้ชุดแอปและโปรแกรมบางอย่างให้ตรวจสอบให้แน่ใจว่าได้เปิดขึ้นมาแล้วดังนั้นกราฟจะมีผลกับทรัพยากรระบบของคุณ โดยค่าเริ่มต้นกราฟที่แสดงโดย Performance Monitor จะ วัดเวลาของ ตัวประมวลผล ซึ่งเป็นระยะเวลาที่หน่วยประมวลผลไม่ว่างในการรันโปรแกรมที่ใช้งานอยู่ (แสดงเป็นเปอร์เซ็นต์) ซึ่งจะช่วยให้คุณทราบว่าเครื่องของคุณทำงานได้ยากเพียงใด

กราฟนี้สามารถปรับแต่งด้วยคอลัมน์เพิ่มเติมและตัวเลือกอื่น ๆ สำหรับการวิเคราะห์เชิงลึกมากขึ้นคุณสามารถเพิ่มตัวนับไปยังกราฟที่จะแสดงรายละเอียดข้อมูลอื่น ๆ เมื่อต้องการทำเช่นนี้ให้กดเครื่องหมายบวกสีเขียวเหนือกราฟ
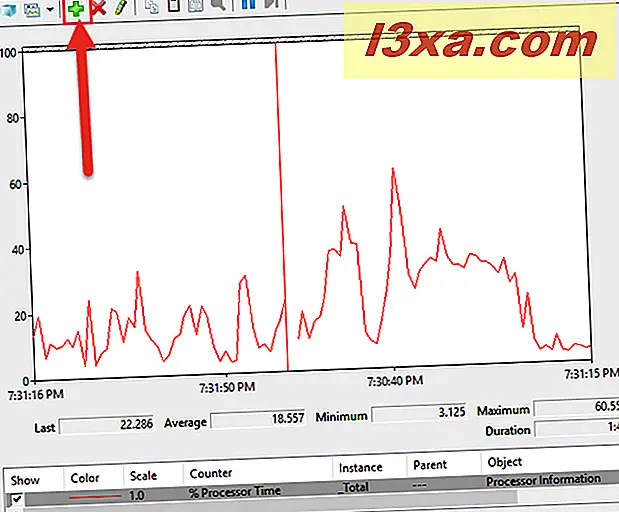
หน้าต่าง เพิ่มตัวนับ ถูกเปิดขึ้น ที่นี่คุณสามารถเลือกจากเคาน์เตอร์ไม่มีที่สิ้นสุดของเคาน์เตอร์ที่จะตรวจสอบในเวลาจริง จัดเรียงตามประเภท หากคุณดับเบิลคลิกที่ชื่อของตัวนับคุณจะเห็นวัตถุหลายตัวและคุณสามารถเลือกที่จะติดตามตรวจสอบได้รวมทั้งข้อมูลทั้งหมด เมื่อเสร็จแล้วให้เลือกเคาน์เตอร์และวัตถุที่คุณต้องการตรวจสอบคลิกหรือกดปุ่ม เพิ่ม

คุณจะเห็นเคาน์เตอร์เพิ่มที่ด้านขวาของหน้าต่าง เมื่อคุณคลิกหรือกด OK พวกเขาจะถูกเพิ่มลงในกราฟที่แสดงโดย Performance Monitor

สำหรับกราฟด้านล่างฉันใช้ชุด ตัวประมวลผล เคาน์เตอร์ มันแสดงให้เห็นข้อมูลทางเทคนิค แต่มีประโยชน์เช่น Interrupts / sec (หมายเลขของ interrupts โปรเซสเซอร์ของคุณถูกถามเพื่อตอบสนองพวกเขาจะถูกสร้างขึ้นโดยส่วนประกอบฮาร์ดแวร์เช่นอะแดปเตอร์ควบคุมฮาร์ดดิสก์และการ์ดอินเตอร์เฟซเครือข่าย) หรือ % User Time (จำนวนเงินทั้งหมดของ เวลาไม่ใช้งานที่ใช้ในการดำเนินงานของโหมดผู้ใช้)

ตอนนี้คุณสามารถดำเนินการต่อและดำเนินการกิจกรรมที่คุณต้องการตรวจสอบโดยใช้ตัวนับที่เลือกและดูว่ามีการเปลี่ยนแปลงอย่างไรในแบบเรียลไทม์
วิธีปรับแต่งข้อมูลวิธีที่จะแสดงในตัวตรวจสอบประสิทธิภาพ
นอกจากนี้คุณยังสามารถดูข้อมูลในรูปแบบอื่น ๆ ได้โดยคลิกที่ปุ่ม เปลี่ยนประเภทกราฟ (หรือกด CTRL + G บนแป้นพิมพ์) และเลือก แถบ Histogram หรือ Report options

ภาพนี้แสดงข้อมูลในรูปแบบ Histogram
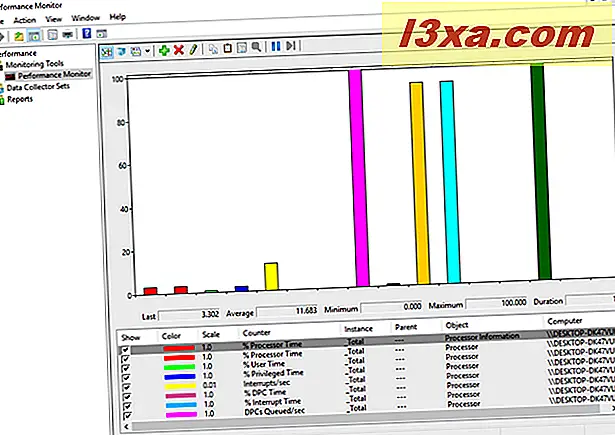
และนี่คือตัวอย่างของการแสดงข้อมูลสำหรับตัวเลือก รายงาน

คุณสามารถเปลี่ยนแปลงวิธีแสดงข้อมูลได้โดยคลิกที่ปุ่ม คุณสมบัติที่ ไฮไลต์ด้านล่างหรือกด CTRL + Q บนแป้นพิมพ์ของคุณ
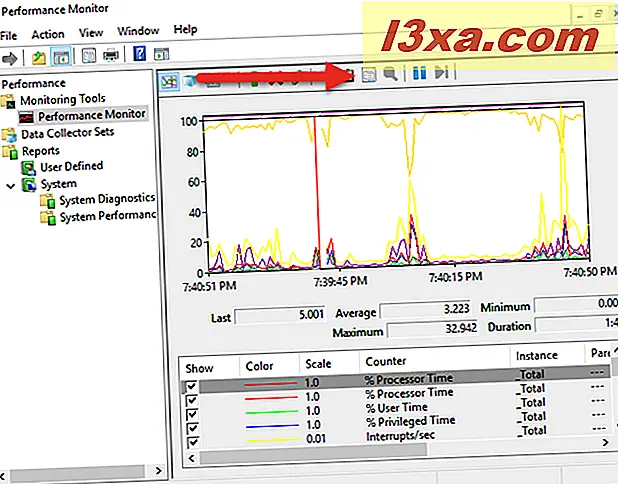
จะเปิดหน้าต่าง คุณสมบัติการตรวจสอบสมรรถนะ ซึ่งคุณสามารถกำหนดวิธีการแสดงตัวนับแต่ละตัวในสีอะไรโดยใช้ประเภทของเส้นและอื่น ๆ สามารถใช้แท็บ ข้อมูล และ กราฟ ได้ทั้งสำหรับการปรับเปลี่ยนในแบบของคุณ

เมื่อคุณปรับแต่งทุกอย่างตามที่คุณต้องการแล้วอย่าลืมกดปุ่ม OK
วิธีทำความเข้าใจข้อมูลทั้งหมดที่มีอยู่ใน Performance Monitor
ข้อมูลที่รวมอยู่ในรายงานแบบกราฟิกของ Performance Monitor เป็นข้อมูลเชิงเทคนิคที่ผู้ใช้ทั่วไปไม่สามารถเข้าใจได้ หากคุณกำลังมองหาฐานความรู้ที่ดีอธิบายคำศัพท์ทั้งหมดเช่น % DPC Time หรือ Page Faults / sec อ่านบทความนี้ใน TechNet ของ Microsoft: ตัวนับการตรวจสอบประสิทธิภาพ ที่นี่คุณจะพบข้อมูลที่สมบูรณ์เกี่ยวกับตัวนับแต่ละตัวที่พบในรายการมาตรฐานของรายงาน
ข้อสรุป
บทความนี้แสดงวิธีเปิดและอ่านรายงาน Performance Monitor ขั้นพื้นฐานและวิธีการใช้ชุดตัวนับเพื่อติดตามกิจกรรมของระบบของคุณ แจ้งให้เราทราบว่าคุณใช้เครื่องมือนี้อย่างไรและมีประโยชน์ต่อวัตถุประสงค์ของคุณอย่างไร



