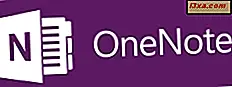หากคุณใช้ Windows ทุกครั้งที่คุณเสียบอุปกรณ์สื่อเช่นการ์ดหน่วยความจำ, หน่วยความจำ USB หรือฮาร์ดดิสก์ภายนอกคุณจะเห็นหน้าต่าง AutoPlay เพื่อขอให้คุณเลือกสิ่งที่คุณต้องการทำ หากคุณต้องการทราบว่า AutoPlay คืออะไรเหตุใดจึงเป็นประโยชน์วิธีการกำหนดค่าส่วนบุคคลหรือวิธีปิดใช้งานให้อ่านบทแนะนำนี้:
AutoPlay ใน Windows คืออะไร?
ทุกครั้งที่คุณเสียบสื่อประเภทใดชนิดหนึ่งลงในคอมพิวเตอร์หรืออุปกรณ์ Windows ของคุณเช่นหน่วยความจำ USB คุณอาจเห็นพรอมต์ขอให้คุณเลือกสิ่งที่คุณต้องการทำ นี่คือสิ่งที่ดูเหมือนว่าใน Windows 10
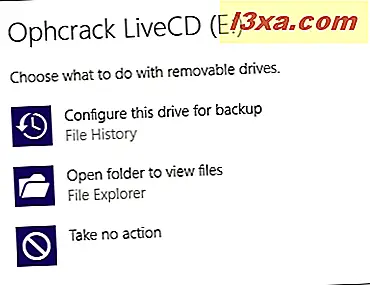
ใน Windows 7 พรอมต์นี้ดูแตกต่างกันมาก

ใน Windows 8.1 พรอมต์จะคล้ายกับที่คุณเห็นใน Windows 10

พรอมต์นี้มีชื่อว่า AutoPlay และจะแสดงสำหรับอุปกรณ์สื่อทุกประเภท: ไดรฟ์แบบถอดได้ (หน่วยความจำ USB, ฮาร์ดดิสก์ภายนอก) การ์ดหน่วยความจำดีวีดีซีดีแผ่น Blu-Ray แผ่นดิสก์การติดตั้งซอฟต์แวร์และเกมและอุปกรณ์ต่างๆเช่น สมาร์ทโฟนที่เชื่อมต่อกับคอมพิวเตอร์หรืออุปกรณ์ Windows ของคุณผ่าน USB
ตัวเลือกที่คุณเห็นในหน้าต่างการเล่นอัตโนมัติจะแตกต่างกันไประหว่างรุ่นของ Windows และขึ้นอยู่กับแอปพลิเคชันที่คุณได้ติดตั้งไว้และชนิดของสื่อที่คุณเสียบปลั๊กตัวอย่างเช่นเมื่อคุณเสียบการ์ดหน่วยความจำคุณจะมีตัวเลือกมากมายสำหรับการนำเข้า ภาพถ่ายและวิดีโอในนั้นและเพื่อดูไฟล์มัลติมีเดียที่จัดเก็บไว้ เมื่อคุณเสียบแผ่น Blu-Ray กับภาพยนตร์คุณจะมีตัวเลือกสำหรับการดูไฟล์ที่อยู่ในแผ่นดิสก์และสำหรับเล่นภาพยนตร์โดยใช้แอปเฉพาะที่ติดตั้งไว้ในคอมพิวเตอร์หรืออุปกรณ์ Windows ของคุณ
เล่นอัตโนมัติสามารถปิดได้ดีและยังสามารถปรับแต่งให้เหมาะกับความต้องการและความต้องการของคุณได้ นอกจากนี้หากคุณไม่ชอบการตั้งค่าส่วนบุคคลของคุณคุณสามารถรีเซ็ตเป็นพฤติกรรมเริ่มต้นได้ อ่านหัวข้อถัดไปในคู่มือนี้เพื่อเรียนรู้วิธีการทำสิ่งเหล่านี้ทั้งหมด
ตำแหน่งที่จะหาการตั้งค่าเล่นอัตโนมัติในแผงควบคุม
ถ้าคุณต้องการเปลี่ยนอะไรเกี่ยวกับวิธีการเล่นอัตโนมัติทำงานใน Windows คุณต้องไปที่ Control Panel
จากนั้นคลิกหรือแตะ "ฮาร์ดแวร์และเสียง"

จากนั้นคลิกหรือแตะ เล่นอัตโนมัติ

ตอนนี้คุณจะเห็นการตั้งค่าทั้งหมดที่พร้อมใช้งานสำหรับ AutoPlay ใน Windows ในขณะที่สิ่งต่างๆมีลักษณะแตกต่างกันเล็กน้อยระหว่าง Windows แต่ละตัวเลือกการกำหนดค่าจะเหมือนกันดังนั้นเราจะใช้ภาพหน้าจอที่ถ่ายใน Windows 10 เพื่อให้ทุกอย่างง่ายและไม่ทำให้คุณมีภาพมากเกินไป
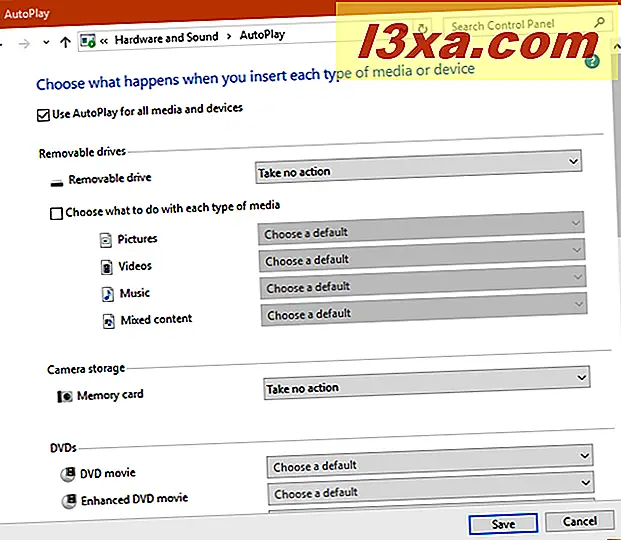
ใน Windows 10 มีการตั้งค่า AutoPlay บางอย่างที่สามารถใช้งานได้ในแอป Settings อย่างไรก็ตามคุณสามารถกำหนดค่าได้หลายอย่างจาก Control Panel
ขั้นต่อไปให้ลองปรับเปลี่ยนพฤติกรรมของ AutoPlay สำหรับอุปกรณ์สื่อทุกประเภท
วิธีกำหนดลักษณะการทำงานอัตโนมัติสำหรับอุปกรณ์สื่อทั้งหมด
ถ้าคุณต้องการใช้เล่นอัตโนมัติสำหรับสื่อหรืออุปกรณ์ประเภทต่างๆอันดับแรกตรวจสอบให้แน่ใจว่าคุณได้ตรวจสอบการตั้งค่าว่า "ใช้เล่นอัตโนมัติสำหรับสื่อและอุปกรณ์ทั้งหมด"

จากนั้นไปที่ประเภทของอุปกรณ์สื่อที่คุณต้องการปรับเปลี่ยนและคลิกที่รายการแบบเลื่อนลงทางด้านขวาของชื่อ ผู้ใช้ส่วนใหญ่ทำงานกับไดรฟ์แบบถอดได้ดังนั้นลองมาดูตัวอย่าง คุณสามารถดูในภาพหน้าจอด้านล่างการดำเนินการที่มีอยู่ในคอมพิวเตอร์ Windows 10 เครื่องใดเครื่องหนึ่งของเรา ในอุปกรณ์ของคุณพวกเขาจะแตกต่างกันขึ้นอยู่กับจำนวนแอปที่คุณติดตั้งไว้และที่ใดที่พวกเขาโต้ตอบกับไดรฟ์แบบถอดได้
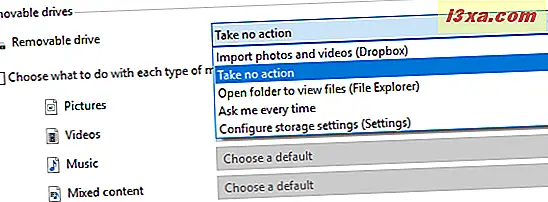
คุณลักษณะที่มีประโยชน์ซึ่งมีให้เฉพาะใน Windows 10 คือคุณสามารถตั้งค่าการกระทำเริ่มต้นสำหรับไดรฟ์แบบถอดได้ขึ้นอยู่กับเนื้อหาส่วนใหญ่ ได้แก่ ภาพวิดีโอเพลงหรือเนื้อหาแบบผสม คุณต้อง เลือก "เลือกว่าจะทำอย่างไรกับสื่อแต่ละประเภท" จากนั้นเลือกการกระทำที่คุณต้องการดำเนินการสำหรับแต่ละประเภท

ผู้ใช้ Windows 7 จะสังเกตเห็นว่าพวกเขาไม่สามารถกำหนดค่า AutoPlay สำหรับไดรฟ์แบบถอดได้หรือการ์ดหน่วยความจำ ตัวเลือกเหล่านี้จะใช้ได้เฉพาะใน Windows 10 และ Windows 8.1 เท่านั้น
แต่ผู้ใช้ Windows 7 สามารถกำหนดค่า AutoPlay สำหรับสื่อประเภทอื่น ๆ รวมถึงแผ่น Blu-ray ลองดูการดำเนินการที่มีอยู่ในพีซี Windows 10 ของเรา อีกครั้งการดำเนินการที่มีอยู่ในเครื่องพีซีของคุณจะแตกต่างกันเล็กน้อย

หากคุณเลือก "ถามฉันทุกครั้ง" Windows จะขอให้คุณเลือกสิ่งที่ควรทำทุกครั้งที่คุณใส่อุปกรณ์สื่อประเภทนั้น
หากคุณต้องการปิดการเล่นอัตโนมัติเพียงแค่สื่อประเภทหนึ่งแล้วเลือก "ดำเนินการใด ๆ " จากรายการการทำงานที่พร้อมใช้งาน
เมื่อเสร็จสิ้นการตั้งค่าแล้วอย่าลืมคลิกหรือแตะ บันทึก เพื่อให้มีการใช้การเปลี่ยนแปลงของคุณ
"ถามฉันทุกครั้ง" ทำงานใน Windows รุ่นต่างๆได้อย่างไร
ตามที่ได้กล่าวมาก่อนหน้านี้หากคุณเลือก "ขอให้ฉันทุกครั้ง" สำหรับสื่อหรือไดรฟ์บางประเภททุกครั้งที่คุณเสียบปลั๊ก Windows จะถามว่าจะทำอย่างไร อย่างไรก็ตามวิธีการนี้ไม่แตกต่างกันไประหว่าง Windows เวอร์ชัน ตัวอย่างเช่น Windows 7 จะโหลดการเตือนอัตโนมัติด้วยตัวเลือกที่มีอยู่โดยอัตโนมัติทันทีที่คุณเสียบสื่อประเภทนั้น นอกจากนี้คุณยังสามารถเลือกการดำเนินการเริ่มต้นสำหรับการโต้ตอบในอนาคตกับสื่อประเภทนั้นได้อีกด้วย

Windows 10 มีความรอบคอบมากขึ้นและแสดงการแจ้งเตือนว่ามีบางสิ่งที่เสียบอยู่คุณสามารถละเว้นการแจ้งเตือนนี้หรือคลิกหรือแตะที่นี่ก็ได้

หากคุณคลิกหรือแตะการแจ้งเตือนนี้คุณจะเห็นข้อความแจ้งเตือนการทำงานอัตโนมัติพร้อมกับการดำเนินการทั้งหมดที่มีอยู่
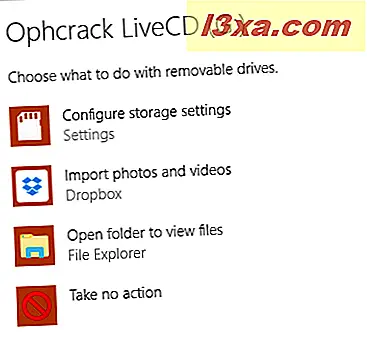
เช่นเดียวกันใน Windows 8.1: ขั้นแรกคุณได้รับแจ้งว่ามีบางสิ่งที่เชื่อมต่อกับคอมพิวเตอร์หรืออุปกรณ์ของคุณ

คลิกหรือแตะที่การแจ้งเตือนและคุณจะเห็นการดำเนินการที่พร้อมใช้งาน
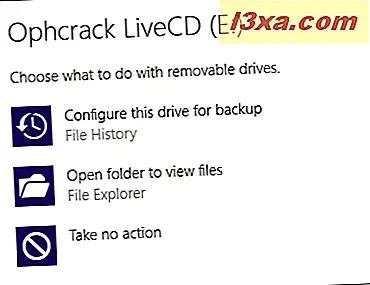
คลิกหรือแตะที่ตัวเลือกที่คุณต้องการและดำเนินการ อย่างไรก็ตามไม่มีช่องทำเครื่องหมายสำหรับตั้งค่าการกระทำดังกล่าวเป็นค่าเริ่มต้นสำหรับสื่อประเภทนั้นเช่นใน Windows 7 หากต้องการเปลี่ยนค่าเริ่มต้นคุณต้องไปที่หน้าต่างเล่นอัตโนมัติและปฏิบัติตามคำแนะนำที่ใช้ร่วมกันในส่วนก่อนหน้า
วิธีรีเซ็ต AutoPlay ให้เป็นค่าเริ่มต้น
หากคุณมี fiddled มากเกินไปกับ AutoPlay และการตั้งค่าและคุณต้องการกลับไปที่พฤติกรรมเริ่มต้นคุณสามารถทำได้ ในหน้าต่าง AutoPlay ให้เลื่อนลงไปจนกว่าจะพบปุ่ม "Reset all defaults" คลิกหรือแทปจากนั้นคลิก บันทึก

การเล่นอัตโนมัติจะถูกรีเซ็ตเป็นค่าเริ่มต้นจาก Windows
วิธีปิด AutoPlay สำหรับสื่อและอุปกรณ์ทั้งหมด
คุณอาจจะรำคาญโดยเล่นอัตโนมัติและคุณต้องการให้ปิดสำหรับสื่อทุกประเภทและอุปกรณ์ทั้งหมด หากเป็นเช่นนั้นสำหรับคุณในหน้าต่างเล่นอัตโนมัติให้ยกเลิกการทำเครื่องหมายที่ช่อง "ใช้เล่นอัตโนมัติสำหรับสื่อและอุปกรณ์ทั้งหมด" จากนั้นกด บันทึก

ขณะนี้ AutoPlay ถูกปิดใช้งานแล้ว
คุณชอบคุณลักษณะเล่นอัตโนมัติใน Windows หรือไม่?
ตอนนี้คุณรู้วิธีตั้งค่า AutoPlay ใน Windows ทุกรุ่นแล้ว ก่อนที่คุณจะปิดบทความนี้ร่วมกันกับเราไม่ว่าคุณจะชอบคุณลักษณะนี้และไม่ว่าคุณจะเปิดใช้หรือปิดใช้งาน ใช้แบบฟอร์มความคิดเห็นที่สามารถเข้าถึงได้ด้านล่าง