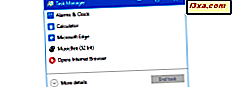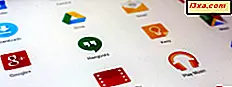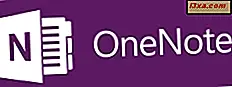
OneNote เป็นแอพที่มีประสิทธิภาพจาก Microsoft ซึ่งมีให้บริการบนแพลตฟอร์มหลัก ๆ ทั้งหมด ได้แก่ Windows, Windows Phone, Android และ iOS ด้วยคุณลักษณะนี้คุณสามารถสร้างโน้ตทุกประเภทรายการสิ่งที่ต้องทำการบันทึกเสียงและอื่น ๆ OneNote จะ ซิงค์บันทึกย่อระหว่างอุปกรณ์ทั้งหมดของคุณโดยใช้ SkyDrive และบัญชี Microsoft ของคุณ ใน Windows Phone OneNote ฝังอยู่ในระบบปฏิบัติการและมีประสิทธิภาพมาก อ่านคู่มือโดยละเอียดและเรียนรู้วิธีสร้างโน้ตทุกประเภทและจัดรูปแบบตามความชอบของคุณ
สิ่งที่ต้องทราบก่อนใช้ OneNote สำหรับ Windows Phone 8
มีสองสิ่งที่คุณควรรู้ก่อนใช้ OneNote :
- OneNote for Windows Phone 8 ผสานรวมกับ SkyDrive โน้ตบุ๊ก OneNote ของคุณจะซิงค์กับบัญชี SkyDrive ของคุณโดยอัตโนมัติเพื่อให้คุณสามารถเข้าถึงได้จากอุปกรณ์ที่เชื่อมต่อกับอินเทอร์เน็ตแม้จากเว็บเบราเซอร์
- หากคุณไม่มีโน้ตบุ๊ก OneNote ในบัญชี SkyDrive โน้ตบุ๊กเริ่มต้นจะถูกสร้างขึ้นเมื่อคุณเปิด OneNote เป็นครั้งแรก เป็นชื่อ Notebook ของฉัน
- หากคุณไม่ได้ตั้งค่าบัญชี Microsoft ใน Windows Phone ของคุณบันทึกย่อที่คุณสร้างจะไม่ถูกซิงโครไนซ์ พวกเขาจะถูกเก็บไว้ในโทรศัพท์สมาร์ทโฟนของคุณ คุณจะพบพวกเขาใน Quick Notes ซึ่งเป็นส่วนที่จะนำเสนอต่อไปในบทแนะนำนี้
- แตกต่างจากแอพพลิเคชัน Office อื่น ๆ สำหรับ Windows Phone คุณไม่ต้องบันทึกโน้ตด้วยตนเอง ไฟล์เหล่านี้จะถูกบันทึกโดยอัตโนมัติทุกครั้งที่คุณออกจาก OneNote
วิธีการเปิด OneNote สำหรับ Windows Phone 8
ในการเริ่มใช้ OneNote คุณต้องเปิดก่อน วิธีที่รวดเร็วคือการแตะไพ่บนหน้าจอ เริ่มต้น
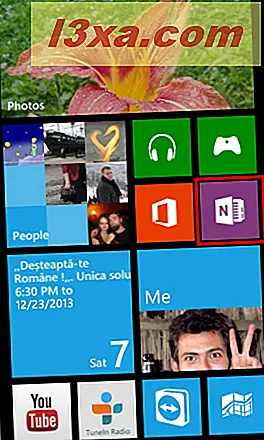
อีกวิธีหนึ่งในการเปิด OneNote คือการแตะรายการในรายการ Apps
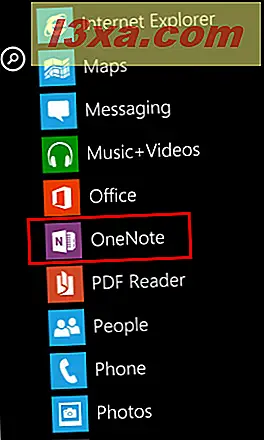
วิธีสร้างโน้ตใหม่ใน OneNote สำหรับ Windows Phone 8
เมื่อคุณเปิด OneNote เป็นครั้งแรกคุณจะเห็นหน้าจอแสดงรายชื่อโน้ตบุ๊คที่มีอยู่ของคุณ แตะที่คุณต้องการใช้งานและจะเปิดขึ้น
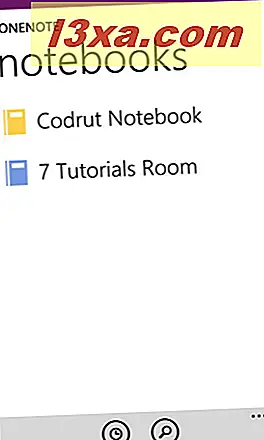
คุณจะเห็นส่วนทั้งหมดภายในสมุดบันทึกนั้น หากคุณยังไม่ได้สร้างส่วนใดส่วนหนึ่งของคุณเองคุณจะเห็นเฉพาะส่วนเริ่มต้นซึ่งมีชื่อว่า Quick Notes ซึ่งมีโน้ตตัวน้อยอยู่
แตะส่วนที่คุณต้องการสร้างบันทึกย่อใหม่
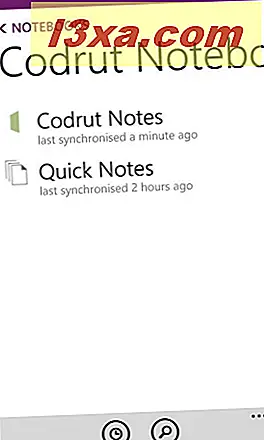
ที่ด้านล่างของหน้าจอ บันทึก แตะ ใหม่ เพื่อสร้างโน้ตใหม่
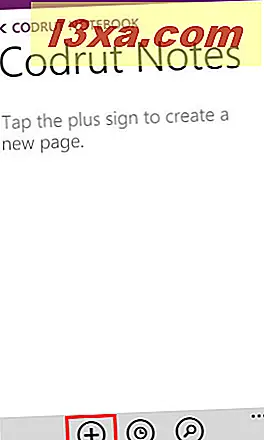
หน้าจอแก้ไขจะปรากฏขึ้น ที่นี่คุณจะพบสองส่วนที่สำคัญ:
- ชื่อ - ด้านบนมีฟิลด์ที่ระบุว่า "ป้อนชื่อ" แตะและเพิ่มชื่อที่คุณต้องการใช้สำหรับโน้ตของคุณ
- เนื้อหา - ด้านล่างชื่อของโน้ตคุณมีพื้นที่สำหรับเพิ่มเนื้อหา เริ่มต้นด้วยวันที่และเวลาที่สร้างโน้ต แตะที่ใดก็ได้ในเนื้อความของโน้ตและเริ่มเพิ่มเนื้อหา
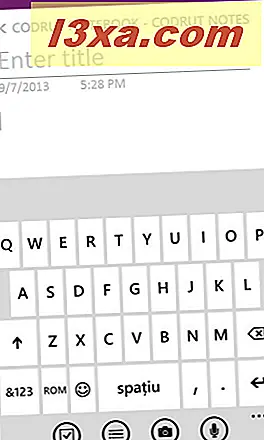
เมื่อสร้างบันทึกเสร็จแล้วคุณสามารถออกจาก OneNote และโน้ตของคุณจะได้รับการบันทึกและซิงโครไนซ์โดยอัตโนมัติ
วิธีการสร้างรายการสิ่งที่ต้องทำใน OneNote สำหรับ Windows Phone 8
รายการที่มีประโยชน์มากที่สุดที่คุณสามารถสร้างได้ ได้แก่ รายการ "สิ่งที่ต้องทำ" OneNote มีที่ตั้งล่วงหน้าสำหรับรายการดังกล่าวซึ่งสามารถใช้เพื่อเพิ่มและอัปเดตได้อย่างง่ายดาย
ในการสร้างรายการ "สิ่งที่ต้องทำ" คุณต้องเปิดโน้ตบุ๊คและส่วนที่คุณต้องการจัดเก็บ จากนั้นสร้างโน้ตใหม่หรือเปิดบันทึกที่มีอยู่โดยจะจัดเก็บรายการ "สิ่งที่ต้องทำ" ไว้
จากนั้นคุณจะเป็นเครื่องหมายถูกเช่นไอคอนที่ด้านล่างของหน้าจอ แตะบน

จากนั้นให้เขียนรายการแรกในรายการ "สิ่งที่ต้องทำ"
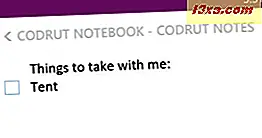
แตะ Enter บนแป้นพิมพ์เพื่อเขียนองค์ประกอบที่สองในรายการ
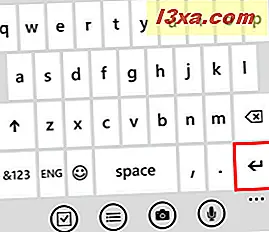
ทำซ้ำขั้นตอนจนกว่าคุณจะเพิ่มทุกสิ่งที่คุณต้องการรวมไว้ในรายการ เมื่อคุณป้อนรายการเสร็จแล้วแตะ Enter เพื่อเริ่มรายการรายการว่าง จากนั้นแตะที่ปุ่ม "สิ่งที่ต้องทำ" หรือ Enter เพื่อสิ้นสุดรายการ
วิธีการสร้างรายการหัวข้อย่อยใน OneNote สำหรับ Windows Phone 8
อีกครั้งคุณต้องสร้างโน้ตใหม่หรือเปิดไฟล์ที่มีอยู่ก่อนที่จะเพิ่มรายการหัวข้อย่อย จากนั้นแตะ รายการ ในเมนูด้านล่าง

เขียนรายการแรกและแตะ Enter เพื่อแทรกองค์ประกอบอื่นลงในรายการ
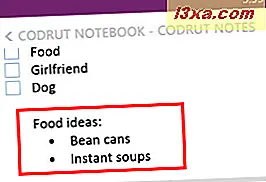
แตะ Enter สองครั้งหรือแตะ Enter และ รายการ เพื่อสิ้นสุดรายการ
วิธีการสร้างรายการที่มีหมายเลขใน OneNote สำหรับ Windows Phone 8
ขั้นแรกคุณต้องสร้างโน้ตใหม่หรือเปิดไฟล์ที่มีอยู่ก่อนที่จะเพิ่มรายการลำดับเลข จากนั้นแตะ เพิ่มเติม ที่เมนูด้านล่าง

เมนูตามบริบทจะเปิดขึ้นพร้อมด้วยตัวเลือกต่างๆ แตะ รายการลำดับเลข
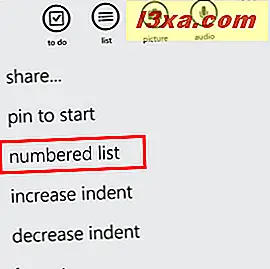
ป้อนแต่ละรายการทีละรายการ
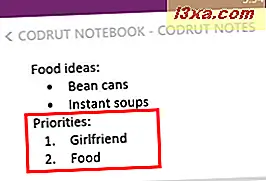
เมื่อเสร็จแล้วให้แตะ Enter สองครั้งหรือแตะ Enter จากนั้นเลือก รายการที่เรียงลำดับ เพื่อปิดรายการ
วิธีการแทรกรูปภาพในหมายเหตุสร้างด้วย OneNote
หากคุณต้องการฝังภาพภายในโน้ตให้แตะ ภาพ ในเมนูด้านล่าง

หน้าจอ เลือกภาพ จะปรากฏขึ้น ที่นี่คุณจะพบรูปถ่ายทั้งหมดที่เก็บไว้ในสมาร์ทโฟนและบัญชี SkyDrive ของคุณ
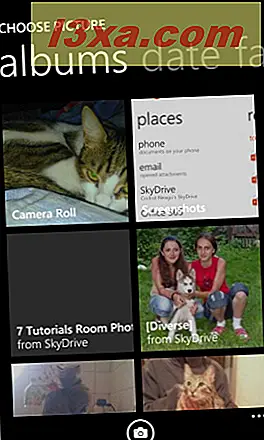
เรียกดูและค้นหาภาพที่คุณต้องการแทรก แตะเพื่อเลือกและแตะ เสร็จ เพื่อแทรกลงในบันทึกย่อของคุณ หากต้องการคุณสามารถเลือกภาพได้มากกว่าหนึ่งภาพ
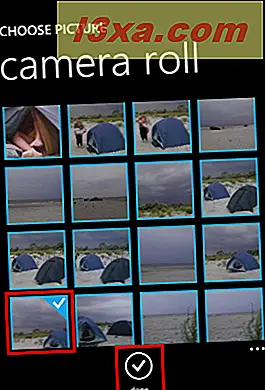
ถ้าคุณต้องการแทรกภาพที่คุณกำลังจะใช้กับ Windows Phone ของคุณในหน้าจอ เลือกภาพ ให้แตะ กล้อง ที่ด้านล่างของหน้าจอ

แอปกล้องถ่ายรูปเริ่มต้นเปิดขึ้น ถ่ายภาพและแตะ ยอมรับ เพื่อใส่ลงในบันทึกย่อหรือแตะทำ ใหม่ ถ้าคุณไม่ชอบภาพที่คุณถ่าย

วิธีการแทรกการบันทึกเสียงในหมายเหตุที่สร้างขึ้นด้วย OneNote
OneNote สามารถแทรกบันทึกเสียงไว้ในโน้ตได้เช่นกัน หากต้องการเพิ่มการบันทึกลงในบันทึกให้แตะ เสียง ที่ด้านล่างของหน้าจอแก้ไขของโน้ต

Windows Phone เริ่มการบันทึกทันที ทำการบันทึกและเมื่อเสร็จแล้วให้แตะ หยุด
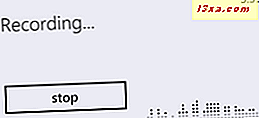
บันทึกจะแนบมากับโน้ตของคุณและไอคอน เล่น จะปรากฏขึ้น
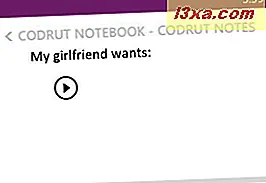
หากต้องการฟังการบันทึกแตะไอคอน เล่น
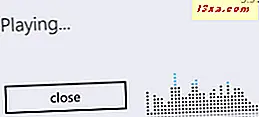
บันทึกจะถูกเล่นกลับคืนมา
วิธีการใช้การฟอร์แมตในบันทึกย่อของคุณใน OneNote
เช่นเดียวกับแอป Office อื่น ๆ สำหรับ Windows Phone 8 OneNote สามารถจัดรูปแบบข้อความในบันทึกย่อของคุณได้
หากต้องการจัดรูปแบบข้อความให้เริ่มโดยการเลือก: แตะคำแล้วลากเครื่องหมายที่แสดงจนกว่าคำทั้งหมดที่คุณต้องการจัดรูปแบบจะถูกเลือก
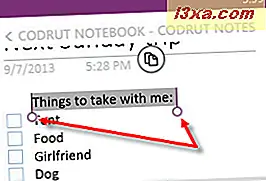
จากนั้นในเมนูด้านล่างให้แตะ เพิ่มเติม

เมนูตามบริบทจะปรากฏขึ้น แตะ รูปแบบ
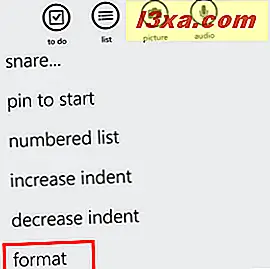
หน้าจอ Format จะปรากฏขึ้น ที่นี่คุณสามารถหาตัวเลือกการจัดรูปแบบได้หลายแบบ คุณสามารถใช้ รูปแบบตัวหนา, เอียง, ขีดเส้นใต้ และ ขีดทับ ในข้อความของคุณ นอกจากนี้คุณสามารถเลือกที่จะ เน้นการ เลือกข้อความของคุณ
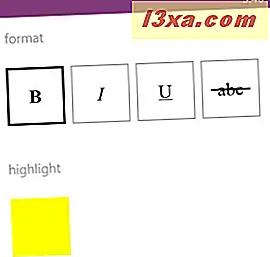
หากคุณรู้จักรูปแบบการจัดรูปแบบที่คุณต้องการใช้สำหรับข้อความภายในบันทึกย่อแล้วคุณสามารถเลือกใช้รูปแบบก่อนที่จะเขียนข้อความ เมื่อคุณไม่ต้องการใช้การจัดรูปแบบที่คุณเลือกอีกต่อไปให้เปิดหน้าจอ รูปแบบ และแตะรูปแบบของรูปแบบที่คุณต้องการหยุดใช้
วิธีการเพิ่มหรือลดการเยื้องสำหรับองค์ประกอบที่พบในหมายเหตุ
เพื่อให้ง่ายต่อการแยกแยะระหว่างองค์ประกอบในโน้ตคุณสามารถใช้การเยื้องที่ต่างกันสำหรับแต่ละส่วนได้ เยื้องสามารถใช้กับองค์ประกอบใดก็ได้ในบันทึกย่อ ไม่ว่าจะเป็นข้อความรูปภาพหรืออะไรก็ตาม การเยื้องใช้กับแถวที่พบ
หากต้องการเพิ่มการเยื้องให้แตะองค์ประกอบแรกในโน้ตที่คุณต้องการใช้ แตะ เพิ่มเติม จากเมนูด้านล่างแล้วแตะ เพิ่มการเยื้อง
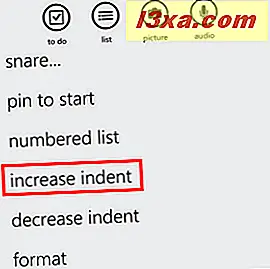
แถวที่มีองค์ประกอบที่คุณเลือกตอนนี้มีการเยื้องที่เพิ่มขึ้น
หากต้องการลดการเยื้องให้ทำตามขั้นตอนเดียวกับข้างต้น แต่แตะ ลดการเยื้อง ในเมนู เพิ่มเติม
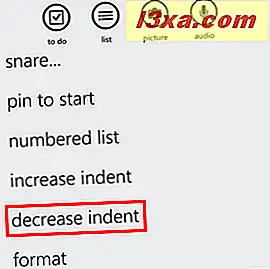
ถ้าแถวไม่ได้มีการเยื้องที่เล็กที่สุดใน OneNote จะลดลง
วิธีแชร์หมายเหตุใน OneNote สำหรับ Windows Phone 8
การแชร์บันทึกใน Windows Phone 8 ทำงานเหมือนกับเอกสาร Word, สเปรดชีต Excel และงานนำเสนอ PowerPoint สำหรับคำแนะนำแบบละเอียดเกี่ยวกับการแชร์ให้อ่านส่วนสุดท้ายในบทความนี้: สร้าง, แก้ไข, บันทึกและแชร์เอกสารกับ Office for Windows Phone 8
ข้อสรุป
โน้ตมีประโยชน์มากเมื่อจัดระเบียบความคิดการทำงานและชีวิตของคุณ OneNote เป็นเครื่องมือที่มีประสิทธิภาพและคุณควรลองดูหากยังไม่ได้ทำ หากคุณกำลังมองหาเคล็ดลับและเทคนิคที่เป็นประโยชน์อื่น ๆ เกี่ยวกับแอพพลิเคชั่นด้านการผลิตใน Windows Phone 8 โปรดอย่าลังเลที่จะอ่านคำแนะนำด้านล่างนี้