
ถ้าคุณใช้แล็ปท็อปหรือเดสก์ท็อปพีซีมีโอกาสสูงที่คุณต้องอาศัยเมาส์หรือบนทัชแพดเพื่อใช้งาน การทำงานกับ Windows หมายถึงการใช้อุปกรณ์เหล่านี้ คุณยังสามารถเชื่อมต่อเมาส์บลูทู ธ กับแท็บเล็ต Windows ของคุณได้หากทำได้ง่ายขึ้น ดังนั้นหากคุณต้องการให้มีประสิทธิผลมากขึ้นคุณควรกำหนดค่าเมาส์ของคุณตามที่คุณต้องการ ไม่ว่าคุณต้องการเปลี่ยนสิ่งที่ปุ่มทำหรือเปลี่ยนความไวของเมาส์ให้สูงขึ้นหรือต่ำลงอ่านบทแนะนำนี้และหาวิธีการทำใน Windows 10:
หมายเหตุ: การตั้งค่าที่เราแสดงในบทความนี้อ้างถึงฮาร์ดแวร์ส่วนใหญ่ แต่เมาส์และทัชแพดที่ทันสมัยกว่าบางรุ่นจะมีไดรเวอร์พิเศษที่มีตัวเลือกเพิ่มเติม ในการกำหนดการตั้งค่าเหล่านี้คุณต้องดูคู่มือผู้ใช้ของอุปกรณ์ชี้ตำแหน่งเฉพาะของคุณ
วิธีการเข้าถึงการตั้งค่าเมาส์ขั้นพื้นฐานใน Windows 10
หากต้องการกำหนดค่าคุณลักษณะสำคัญของเมาส์หรือทัชแพดคุณต้องเข้าสู่แอปการตั้งค่า ในการดำเนินการดังกล่าวก่อนอื่นให้เปิด เมนูเริ่ม โดยคลิกหรือแตะปุ่ม เริ่ม ที่มุมล่างซ้ายของเดสก์ท็อป จากนั้นคลิกหรือแตะ Settings เพื่อเปิดแอพฯ

ในแอป Settings ให้คลิกหรือแตะที่ Devices

ที่ด้านซ้ายของหน้าต่างให้เลือก "เมาส์" เพื่อเข้าถึงการตั้งค่าคอนฟิกของเมาส์

วิธีเลือกปุ่มเมาส์หลัก
การตั้งค่าแรก "เลือกปุ่มหลักของคุณ" จะตั้งค่าการจัดสรรปุ่ม คลิกเพื่อเปิดรายการตัวเลือกและเลือกระหว่างการตั้งปุ่มเมาส์ซ้ายหรือขวาเป็นหลัก การตั้งค่าเริ่มต้นถูกทิ้งไว้ แต่คุณอาจต้องการเปลี่ยนไปทางขวาหากคุณเป็นมือซ้าย

วิธีเปลี่ยนตัวเลือกการเลื่อนเมาส์ล้อ
ตัวเลือกที่สองกำหนดวิธีการเลื่อนเมาส์ไปใช้งาน คลิกเพื่อเลือกตัวเลือกใดตัวเลือกหนึ่ง: เลื่อนไปที่ "หลายบรรทัดในแต่ละครั้ง" หรือเลื่อน "หนึ่งหน้าจอพร้อม กัน " ขั้นแรกคือการตั้งค่าเริ่มต้นซึ่งจะทำให้เลื่อนได้เรียบและช้าลงในขณะที่เลือกตัวเลือกที่สองทำให้ล้อเลื่อนเลื่อนเมาส์ หน้าจอทั้งหมดของเนื้อหาในแต่ละครั้ง วิธีที่ง่ายที่สุดในการดูตัวเลือกการเลื่อนเหล่านี้คือการเปิดเว็บไซต์เช่น Digital Citizen และตรวจสอบว่าคุณต้องการวิธีการเลื่อนแบบใด

หากคุณเลือกที่จะ "หลายบรรทัดในแต่ละครั้ง" คุณสามารถใช้แถบเลื่อนด้านล่างการตั้งค่าเพื่อกำหนดจำนวนเส้นที่จะเลื่อนในแต่ละครั้ง คลิกและลากเคอร์เซอร์ไปทางซ้ายหรือทางขวาเพื่อลดหรือเพิ่มจำนวนบรรทัด ค่าเริ่มต้นคือ 3

จากนั้นคุณสามารถตั้งค่าการทำงานสกรอลล์เกี่ยวกับหน้าต่างที่ไม่ใช้งานหรือหน้าต่างในพื้นหลังได้ หาก "เลื่อนหน้าต่างที่ไม่ใช้งานเมื่อวางเมาส์เหนือ" จะถูกตั้งค่าเป็น เปิด เมื่อคุณเลื่อนเคอร์เซอร์ไปที่หน้าต่างที่ไม่ใช้งานคุณสามารถเลื่อนไปมาได้โดยไม่ต้องโฟกัส หาก ปิดอยู่ คุณต้องคลิกที่หน้าต่างที่ไม่ใช้งานก่อนที่จะเลื่อนเนื้อหา การตั้งค่าเริ่มต้นคือ เปิด

วิธีเข้าถึงการตั้งค่าเมาส์ขั้นสูงใน Windows 10
หากต้องการสำรวจการตั้งค่าเมาส์เพิ่มเติมให้คลิกลิงก์ "ตัวเลือกเมาส์เพิ่มเติม" ในหน้าต่างการตั้งค่า เมาส์ ใต้ส่วน การตั้งค่าที่เกี่ยวข้อง

ตอนนี้หน้าต่าง Mouse Properties จะเปิดขึ้นพร้อมกับแท็บแรก Buttons กำลังทำงานอยู่

วิธีเลือกปุ่มเมาส์หลักโดยใช้หน้าต่าง "Mouse Properties"
สิ่งแรกที่คุณสามารถทำได้คือเปลี่ยนปุ่มเมาส์หลักซึ่งเป็นค่าเดียวกับที่คุณเลือกโดยการเลือกปุ่มเมาส์หลักในหน้าต่างการตั้งค่า เมาส์ ที่นี่คุณไม่ได้เลือกปุ่มหลัก แต่เปลี่ยนด้วยการเลือกช่อง "เปลี่ยนคีย์หลักและปุ่มรอง" ภาพของเมาส์ด้านขวาแสดงว่าปุ่มใดที่เป็นสีหลัก (สีฟ้า)

วิธีตั้งค่าความเร็วในการดับเบิลคลิกของเมาส์
นอกจากนี้คุณยังสามารถตั้งค่า "Double-click speed" : กำหนดความเร็วของการกดปุ่มเมาส์สองครั้งเพื่อให้ได้ดับเบิลคลิก ผู้ใช้เมาส์ที่ช้าลงอาจต้องการลดความเร็วลง คุณสามารถทดสอบตัวเลือกที่เลือกได้จากไอคอนโฟลเดอร์ด้านขวา

ClickLock คืออะไรและจะเปิดใช้งานอย่างไร
ClickLock คือการตั้งค่าล่าสุดในแท็บ Buttons คุณสามารถเปิดใช้งานได้โดยเลือกช่อง "เปิดใช้งาน ClickLock"

เมื่อ ClickLock เปิดอยู่สามารถแทนที่การคลิกและลาก: คลิกปุ่มเมาส์หลักของคุณค้างไว้ (โดยปกติจะเป็นปุ่มซ้ายสำหรับคนที่ถนัดซ้าย) สั้น ๆ จากนั้นปล่อย นี้ "ล็อค" คลิกและปุ่มเมาส์ของคุณถือว่ากดจนกว่าคุณจะคลิกอีกครั้ง กดปุ่ม Settings เพื่อกำหนดค่าความยาว ClickLock

ที่นี่คุณสามารถตั้งระยะเวลาที่คุณต้องกดปุ่มเมาส์ค้างไว้ก่อนคลิก "ล็อค" ลากแถบไปทางซ้ายหรือขวาเพื่อลดหรือเพิ่มเวลาที่ต้องการ ใช้การตั้งค่านี้ด้วยการคลิกที่ OK

วิธีเปลี่ยนลักษณะเคอร์เซอร์ของเมาส์
ในการเข้าถึงตัวเลือกของ พอยท์ ให้คลิกแท็บ Pointers ที่ด้านบนของหน้าต่าง Mouse Properties

เราได้พูดถึงตัวเลือกการปรับแต่งสำหรับตัวชี้เมาส์ในบทความก่อนหน้านี้: วิธีกำหนดเคอร์เซอร์เมาส์หรือคำแนะนำใน Windows
วิธีเปลี่ยนความไวของเมาส์
เพื่อให้สามารถปรับความไวของเมาส์ใน Windows 10 ได้คุณต้องไปที่แท็บ "ตัวชี้ตำแหน่ง" จากหน้าต่าง คุณสมบัติเมาส์

ที่นี่คุณสามารถตั้งความไวของเมาส์หรือในคำพูดที่เรียบง่ายให้ตั้งค่าตัวชี้เมาส์ของคุณที่เคลื่อนที่บนหน้าจอโดยคลิกและลากแถบ "เลือกความเร็วของตัวชี้" เลื่อนไปทางซ้ายหรือขวาเพื่อลดหรือเพิ่มความเร็วของตัวชี้

การเลือกตัวเลือก "เพิ่มความแม่นยำของตัวชี้" ช่วยให้การคลิกเมาส์แม่นยำยิ่งขึ้นดังนั้นคุณจึงควรตรวจสอบกล่องนี้โดยเฉพาะหากเมาส์ของคุณไม่เยี่ยมยอด

วิธีการเปลี่ยนตัวเลือกตัวชี้อื่น ๆ (เช่น snap ให้เป็นปุ่มดีฟอลต์ในกล่องโต้ตอบหรือแสดงเส้นทางตัวชี้)
หากคุณเปิดใช้งาน การ ตั้งค่า "สแนปอิน" คุณสามารถทำให้ตัวชี้เมาส์ของคุณเลื่อนไปที่ปุ่มเริ่มต้น (เช่น ตกลง ใช่ บันทึก ฯลฯ ) ในกล่องโต้ตอบ

หากคุณเลือกช่อง "ตัวชี้ตำแหน่ง" ตัวชี้เมาส์จะตามด้วยคำแนะนำเพิ่มเติม ทำให้ตัวชี้เมาส์ง่ายขึ้นบนหน้าจอที่มีแสงน้อย เลื่อนแถบไปทางซ้ายหรือขวาเพื่อลดหรือเพิ่มความยาวของเส้นทาง

ตรวจสอบ "ซ่อนตัวชี้ขณะพิมพ์" ถ้าคุณต้องการให้เคอร์เซอร์เมาส์หายไปเมื่อคุณพิมพ์ข้อความยาวในโปรแกรมประมวลผลคำหรือซอฟต์แวร์อีเมล ตามหลักวิชาที่ทำให้ข้อความที่คุณพิมพ์ได้ง่ายขึ้น
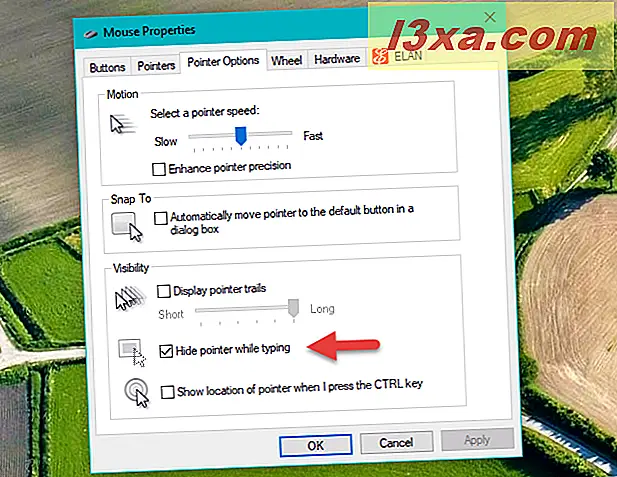
"แสดงตำแหน่งของตัวชี้เมื่อกดปุ่ม CTRL" จะเป็นประโยชน์ในจอภาพที่มีแสงน้อย ทำให้คีย์ CTRL ทำเครื่องหมายตำแหน่งของตัวชี้เมาส์ด้วยแอนติบาตแบบเรดาร์เหมือนวงกลม

วิธีเปลี่ยนตัวเลื่อนเลื่อนเมาส์ในแนวตั้งและแนวนอน
หากต้องการปรับแต่งตัวเลือกเมาส์ให้คลิกแท็บ Wheel ที่ด้านบนของหน้าต่าง Mouse Properties

ตัวเลือก "เลื่อนแนวตั้ง" เหมือนกันที่คุณเคยเห็นในหน้าการตั้งค่า เมาส์ จากแอป การตั้งค่า คุณสามารถเลือกปริมาณเนื้อหาที่จะเลื่อนลงในแต่ละครั้งและกำหนดจำนวนบรรทัดหากคุณเลือกตัวเลือกแรก

ภายใต้ การเลื่อนแนวนอน คุณสามารถกำหนดจำนวนอักขระที่จะเลื่อนในแนวนอนได้เมื่อคุณเอียงล้อเมาส์ โปรดทราบว่าวิธีนี้ไม่สามารถใช้งานได้กับเมาส์ทุกชนิด: คุณต้องใช้เลื่อนแนวนอน

วิธีการดูข้อมูลฮาร์ดแวร์ของเมาส์
หากต้องการดูตัวเลือกฮาร์ดแวร์ของเมาส์ให้คลิกแท็บ ฮาร์ดแวร์ ที่ด้านบนของหน้าต่าง คุณสมบัติเมาส์

ที่นี่คุณสามารถดูเมาส์และทัชแพดที่เชื่อมต่อกับคอมพิวเตอร์ผู้ผลิตพอร์ตที่เสียบอยู่และหากอุปกรณ์ทำงานได้อย่างถูกต้อง โดยปกติคุณไม่จำเป็นต้องเข้าถึงหน้านี้และคุณสมบัติฮาร์ดแวร์จะใช้เพื่อผู้ใช้ขั้นสูงเท่านั้น

วิธีกำหนดค่าเมาส์ที่มีปุ่มมากกว่าสองปุ่ม
หนึ่งในผู้อ่านของเราถามวิธีกำหนดค่าเมาส์ที่มีปุ่มมากกว่าสองปุ่ม แต่น่าเสียดายที่คำตอบสำหรับคำถามนี้ก็คือคุณไม่สามารถกำหนดปุ่มเพิ่มเติมที่พบในเมาส์โดยใช้ Windows 10 ได้อย่างเดียวหากคุณมีเมาส์ดังกล่าวคุณสามารถกำหนดค่าปุ่มพิเศษที่ทำโดยใช้โปรแกรมประยุกต์ที่นำเสนอโดยเมาส์ของคุณเท่านั้น ผู้ผลิต คุณมักจะได้รับซอฟต์แวร์ที่เหมาะสมสำหรับเมาส์พร้อมกับไดรฟ์เวอร์บนแผ่น CD / DVD ที่มาพร้อมกับเครื่องนี้หรือจากเว็บไซต์ของผู้ผลิตเมาส์ นี่คือรายการของซอฟต์แวร์ที่ใช้โดยเมาส์ยอดนิยมบางตัว:
- ปุ่มเมาส์ของ Microsoft สามารถกำหนดค่าได้ด้วยศูนย์เมาส์และแป้นพิมพ์ของ Microsoft
- เมาส์ Logitech สามารถกำหนดค่าได้ด้วย Logitech SetPoint
- ปุ่มเมาส์สำหรับเล่นเกมของ Razer สามารถตั้งค่าด้วย Razer Synapse
- เมาส์สำหรับเล่นเกม ASUS สามารถควบคุมได้ด้วย ASUS ROG Armory
- เกม SteelSeries สามารถกำหนดค่าได้ด้วยความช่วยเหลือของซอฟต์แวร์ SteelSeries Engine
- เมาส์สำหรับเล่นเกม Corsair ใช้ซอฟต์แวร์ Corsair Utility Engine เพื่อทำแผนที่ปุ่มพิเศษของพวกเขา
ตัวเลือกอื่นที่คุณสามารถใช้เพื่อกำหนดค่าปุ่มพิเศษที่พบในเมาส์ใดก็ได้ใน Windows 10 คือการใช้แอพพลิเคชันอื่นเช่น X-Mouse Button Control นี้ทำงานบนระบบปฏิบัติการ Windows ใด ๆ จาก Windows XP ไป Windows 10 และทำงานโดยไม่คำนึงถึงรูปแบบเมาส์ของคุณและทำ
ข้อสรุป
ใน Windows 10 คุณสามารถกำหนดค่าได้เกือบทุกรายละเอียดว่าเมาส์ใช้งานได้ดีเพียงใดยกเว้นปุ่มพิเศษบนเมาส์เมื่อคุณมีเมาส์ที่มีปุ่มมากกว่าสองปุ่ม อย่างไรก็ตามเมื่อเทียบกับ Windows เวอร์ชันก่อนหน้า Windows 10 จะให้สิทธิ์การเข้าถึงแอปพลิเคชัน Settings ซึ่งคุณสามารถปรับเปลี่ยนการตั้งค่าพื้นฐานของเมาส์ได้ ในเวลาเดียวกันคุณสามารถเข้าถึงหน้าต่าง คุณสมบัติ Mouse Properties เพิ่มเติมโดยมีตัวเลือกเพิ่มเติมและอินเทอร์เฟซที่คุ้นเคยกับผู้ใช้ Windows รุ่นก่อน ๆ หากคุณมีคำถามเกี่ยวกับการตั้งค่าเมาส์โปรดแจ้งให้เราทราบในความคิดเห็นด้านล่าง



