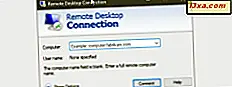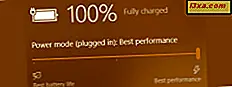
เราทุกคนต้องการใช้โทรศัพท์มือถือของเราโดยไม่ต้องกังวลเกี่ยวกับอายุการใช้งานแบตเตอรี่ แต่เนื่องจากนี่เป็นไปไม่ได้เราจำเป็นต้องใช้เทคโนโลยีการอนุรักษ์พลังงานที่ได้รับจากระบบปฏิบัติการของเรา หากคุณใช้โทรศัพท์มือถือที่มี Windows 10 และคุณไม่ต้องการใช้พลังงานจากแบตเตอรี่หมดคุณควรอ่านบทความนี้เพื่อเรียนรู้วิธีใช้และกำหนดค่าโหมดประหยัดแบตเตอรี่เพื่อประหยัดแบตเตอรี่ให้มากที่สุดเท่าที่ เป็นไปได้:
หมายเหตุ :: ภาพหน้าจอที่ใช้ในบทความนี้มาจาก Windows 10 และ Anniversary Update การปรับปรุงครบรอบ 10 ปีของ Windows จะมีให้บริการฟรีสำหรับผู้ใช้ Windows 10 ทุกราย ณ วันที่ 2 สิงหาคม 2016
วิธีเปิดหรือปิดใช้งานโหมดประหยัดแบตเตอรี่ใน Windows 10
เห็นได้ชัดว่าโหมดประหยัดแบตเตอรี่สามารถใช้ได้เฉพาะเมื่อใช้แบตเตอรี่เท่านั้น โหมดนี้จะเปิดใช้งานโดยอัตโนมัติเมื่ออายุการใช้งานแบตเตอรี่ถึงจุดวิกฤติที่ 20% อย่างไรก็ตามหากคุณต้องการเปิดใช้งานด้วยตนเองสิ่งที่คุณต้องทำคือการกดไอคอนแบตเตอรี่จากแถบงานของคุณจากนั้นคลิกหรือกดปุ่ม Battery saver
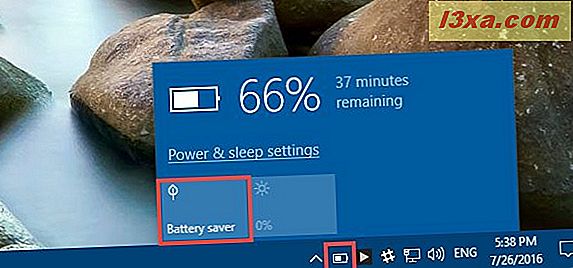
เมื่อเปิดโหมดประหยัดแบตเตอรี่คุณจะเห็นใบไม้สีเขียวเล็ก ๆ เหนือไอคอนแบตเตอรีจากแถบงานของคุณ
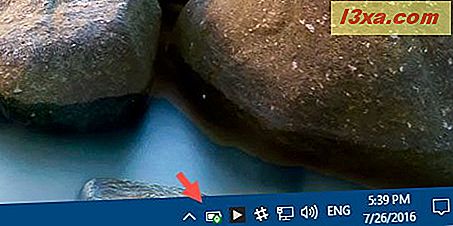
หากคุณต้องการปิดใช้งานโหมดนี้ให้กดไอคอนแบตเตอรี่จากแถบงานจากนั้นคลิกหรือแตะที่ปุ่ม Battery saver
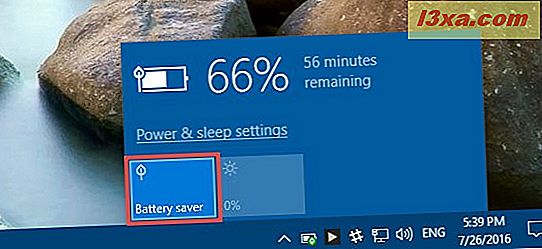
นอกจากนี้คุณยังสามารถเปิดหรือปิดใช้โหมดประหยัดแบตเตอรี่ได้จากแอปการตั้งค่า วิธีที่รวดเร็วในการเปิดคือการคลิกหรือแตะที่ปุ่มการตั้งค่าจากด้านล่างซ้ายของเมนูเริ่ม
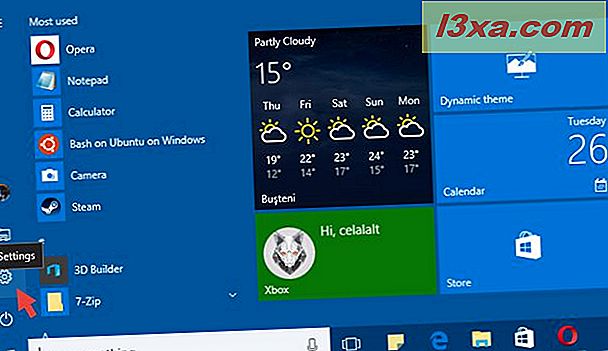
ในแอป Settings ให้คลิกหรือกดเลือก On
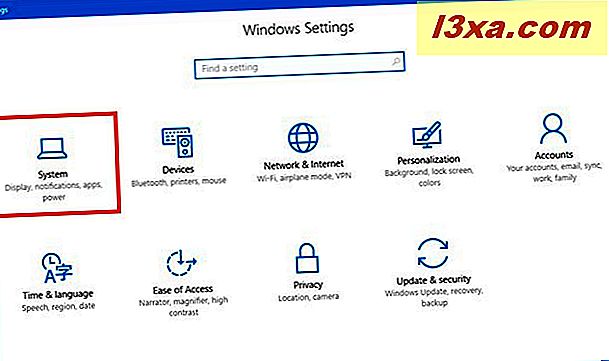
ไปที่ส่วนแบตเตอรีและเปิดหรือปิดใช้งานสวิตช์ที่ระบุว่า "สถานะการประหยัดแบตเตอรี่จนกว่าจะมีการเรียกเก็บเงินครั้งต่อไป" ขึ้นอยู่กับสิ่งที่คุณต้องการ
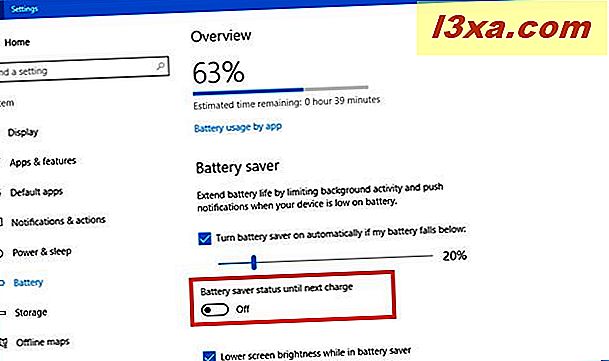
วิธีกำหนดค่าโหมดประหยัดแบตเตอรี่ใน Windows 10
นอกเหนือจากสวิตช์ที่เปิดโหมดประหยัดพลังงานเปิดและปิดในหน้าต่างการตั้งค่าแบตเตอรี่คุณจะเห็นการตั้งค่าอื่น ๆ อีกด้วย
ตัวอย่างเช่นคุณสามารถเลือกเวลาที่ตัวประหยัดแบตเตอรี่จะเปิดขึ้นโดยอัตโนมัติ โดยค่าเริ่มต้นจะมีการตั้งค่าให้เปิดใช้งานเมื่ออายุการใช้งานของแบตเตอรี่อยู่ที่ 20% แต่คุณสามารถเปลี่ยนได้ตามระดับที่ต้องการโดยเลื่อนแถบเลื่อน และหากคุณไม่ต้องการให้โหมดประหยัดแบตเตอรี่เปิดโดยอัตโนมัติเมื่อระดับแบตเตอรี่ถึงจุดสำคัญ ๆ เพียงแค่ยกเลิกการเลือกช่องทำเครื่องหมายข้าง "เปิดโปรแกรมประหยัดแบตเตอรี่โดยอัตโนมัติหากแบตเตอรี่ของฉันอยู่ต่ำกว่า"
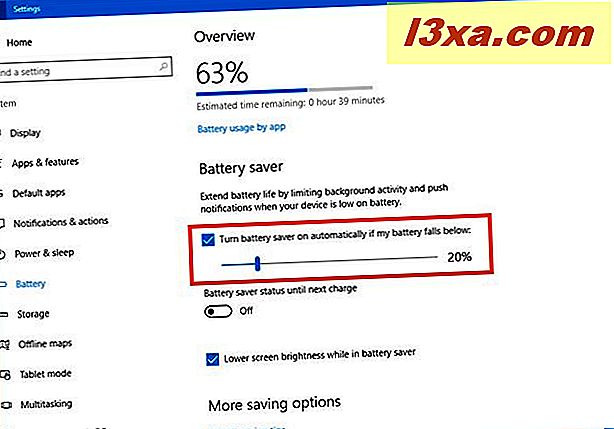
ประการที่สองโหมดประหยัดแบตเตอรี่ยังรวมถึงตัวเลือกสำหรับลดความสว่างหน้าจอเพื่อให้พลังงานน้อยลงกำลังถูกใช้งาน หากคุณตรวจสอบการตั้งค่า "ลดความสว่างหน้าจอขณะอยู่ในโหมดประหยัดแบตเตอรี่" เมื่อโปรแกรมประหยัดแบตเตอรี่เปิดขึ้นจอแสดงผลของคุณจะจางลงโดยอัตโนมัติ
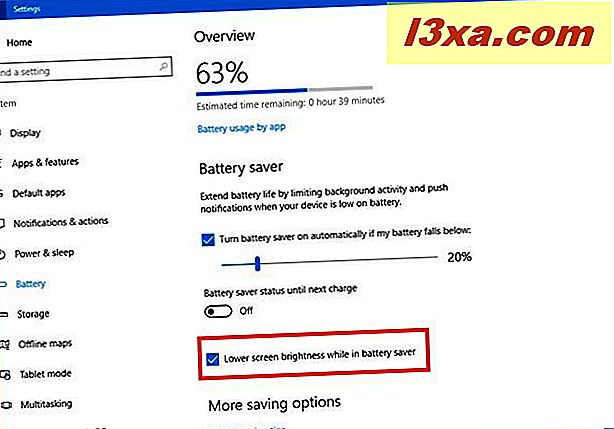
และนั่นแหละ! ขณะนี้โหมดประหยัดแบตเตอรี่ควรกำหนดค่าตามความต้องการของคุณ
ข้อสรุป
ตอนนี้คุณรู้วิธีใช้และกำหนดค่าโหมดประหยัดแบตเตอรี่แล้วจึงใช้งานได้อย่างมั่นใจ โปรดจำไว้ว่าเครื่องมือนี้จะเพิ่มเวลาจนกว่าอุปกรณ์ของคุณจะหมดพลังงานและในที่สุดเครื่องจะยังคงปิดตัวลง ดังนั้นหากระดับแบตเตอรี่ของคุณถึงจุดสำคัญคุณควรรีบและเชื่อมต่ออุปกรณ์ Windows 10 กับเครื่องชาร์จไฟ หากคุณมีข้อเสนอแนะคำถามหรือปัญหาอย่าลังเลที่จะแจ้งให้เราทราบในส่วนความคิดเห็นด้านล่าง