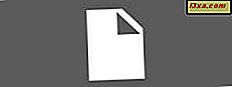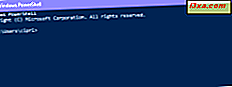
ในขณะที่ผู้ใช้ทั่วไปทราบเกี่ยวกับ Command Prompt หลายคนเคยได้ยินเกี่ยวกับ Windows PowerShell PowerShell เป็นเครื่องมือที่มีประสิทธิภาพมากกว่า Command Prompt ขณะนี้ยังมีจุดประสงค์เพื่อแทนที่ Command Prompt เนื่องจากมีอำนาจมากขึ้นและสามารถควบคุมระบบปฏิบัติการ Windows ได้ นั่นเป็นเหตุผลที่เราตัดสินใจที่จะได้รับรสชาติของ PowerShell แล้วอธิบายให้ผู้อ่านทุกคนทราบว่าเครื่องมือนี้มีเหตุผลที่มีประสิทธิภาพและมีแนวโน้มที่จะใช้งานบ่อยขึ้น ลองดูว่า PowerShell คืออะไรและคุณสามารถทำอะไรได้บ้าง:
PowerShell คืออะไร?
เพื่อให้คุณเข้าใจ PowerShell ได้ดีขึ้นเราควรกำหนดว่าเปลือกคืออะไร ไม่เราไม่ได้พูดถึงเปลือกของเต่า :) ในวิทยาการคอมพิวเตอร์เปลือกเป็นส่วนติดต่อผู้ใช้ที่ให้คุณสามารถเข้าถึงบริการต่างๆของระบบปฏิบัติการได้ เปลือกสามารถเป็นบรรทัดคำสั่งหรืออาจรวมถึงส่วนติดต่อผู้ใช้แบบกราฟิก (GUI)
Windows PowerShell เป็นเชลล์ที่พัฒนาโดย Microsoft เพื่อวัตถุประสงค์ในการจัดการงานอัตโนมัติและการกำหนดค่า เชลล์อันทรงพลังนี้จะขึ้นอยู่กับ. NET framework และประกอบด้วยเชลล์บรรทัดคำสั่งและภาษาสคริปต์
ด้านบนของเชลล์บรรทัดคำสั่งมาตรฐานคุณยังสามารถหา Windows PowerShell ISE ISE หมายถึง Integrated Scripting Environment และเป็นส่วนติดต่อผู้ใช้แบบกราฟิกที่ช่วยให้คุณสามารถสร้างสคริปต์ต่างๆโดยไม่ต้องพิมพ์คำสั่งทั้งหมดในบรรทัดคำสั่ง
เพื่อให้คุณทราบว่า PowerShell ที่มีประสิทธิภาพเป็นอย่างไรก็ควรจะเพียงพอที่จะทราบว่าได้มีการนำมาใช้ในระบบนิเวศของ Microsoft ทั้งหมดนับตั้งแต่ Windows NT 4.0 สำหรับการดำเนินการทุกประเภท
รุ่นแรกของ PowerShell ได้รับการเผยแพร่ในเดือนพฤศจิกายน 2549 สำหรับ Windows XP, Windows Server 2003 และ Windows Vista เวอร์ชั่นล่าสุดของ PowerShell คือ PowerShell 5.0 ของ Windows และถูกจัดส่งโดยดีฟอลต์ด้วย Windows 10 และยังทำงานร่วมกับ Windows Server 2008 R2 Windows Server 2012 และ Windows Server 2012 R2 Windows 7 Service Pack 1 และ Windows 8.1 (Pro และ Enterprise รุ่น)
คุณสามารถทำอะไรกับ PowerShell?
Microsoft ได้ออกแบบ Windows PowerShell เป็นเครื่องมือที่ช่วยให้คุณทำงานโดยอัตโนมัติและสามารถแก้ปัญหาต่างๆได้อย่างรวดเร็ว ตัวอย่างเช่นคุณสามารถใช้ PowerShell เพื่อแสดงอุปกรณ์ USB ทั้งหมดที่ติดตั้งบนคอมพิวเตอร์เครื่องหนึ่งเครื่องหรือหลายเครื่องในเครือข่ายหรือคุณสามารถตั้งค่างานที่ต้องเสียเวลาทำงานในพื้นหลังขณะที่คุณทำงานอื่น ๆ นอกจากนี้คุณยังสามารถระบุและฆ่ากระบวนการที่ไม่ตอบสนองหรือกรองข้อมูลเฉพาะเกี่ยวกับคอมพิวเตอร์ในเครือข่ายและส่งออกในรูปแบบ HTML ได้
ความสามารถของ PowerShell ช่วยให้คุณสามารถลดความซับซ้อนและทำให้งานที่น่าเบื่อและทำซ้ำโดยอัตโนมัติด้วยการสร้างสคริปต์และรวมคำสั่งหลายคำเข้าด้วยกัน
ถ้าคุณเป็นผู้ดูแลระบบเครือข่ายคุณจะพบว่า PowerShell มีประโยชน์มากในการทำงานกับ Active Directory ระบุว่ามีคำสั่งปรับแต่งได้หลายร้อยคำซึ่งเรียกว่า cmdlets ระดับของ PowerShell ที่สามารถช่วยให้คุณมีประสิทธิผลมากขึ้นมีค่าสูงมาก
PowerShell ช่วยให้คุณสามารถทำสิ่งต่างๆได้มากกว่าที่จะกล่าวถึงในบทความฉบับเดียวนี้ดังนั้นหากคุณต้องการเรียนรู้เพิ่มเติมเกี่ยวกับเรื่องนี้เราขอแนะนำให้คุณซื้อและอ่านหนังสือ Windows Wilson PowerShell 3.0 First Steps ของ Ed Wilson ซึ่งเราได้ตรวจสอบไว้ที่นี่ ถ้าคุณต้องการทราบข้อมูลเพิ่มเติมเกี่ยวกับ Windows PowerShell for Windows 10 ที่ใหม่กว่าคุณควรตรวจสอบหน้าเว็บอย่างเป็นทางการของ Microsoft: มีอะไรใหม่ใน Windows PowerShell
คุณจะหา PowerShell ใน Windows 10 ได้ที่ไหน?
วิธีที่เร็วที่สุดในการเปิด PowerShell ใน Windows 10 คือการใช้ช่องค้นหาของ Cortana จากแถบงาน ป้อนคำหลัก "powershell" จากนั้นคลิกหรือกดเลือกผลการค้นหาของ Windows PowerShell

อีกวิธีหนึ่งในการเปิด PowerShell ก็คือการใช้ Start Menu เรียกใช้ เมนู Start ของ Windows 10 และไปที่โฟลเดอร์ Windows PowerShell apps ภายในคุณจะพบทางลัดสำหรับทั้ง PowerShell และ PowerShell ISE ถ้าคุณเรียกใช้ Windows 10 เวอร์ชั่น 64 บิตคุณจะพบรายการสำหรับแอ็พพลิเคชัน PowerShell รุ่น x86 (32 บิต)

อีกวิธีหนึ่งที่รวดเร็วในการเปิดตัว PowerShell คือการใช้กล่องโต้ตอบ เรียกใช้ กดแป้น Windows + R บนแป้นพิมพ์เพื่อเปิดหน้าต่าง เรียกใช้ ป้อน "powershell" จากนั้นกดปุ่ม OK

โดยไม่คำนึงถึงวิธีการที่คุณเลือกที่จะเปิดใช้งานผลลัพธ์สุดท้ายที่คุณจะได้รับคือหน้าต่าง PowerShell ที่ คล้ายกับด้านล่าง:

คุณจะหา PowerShell ใน Windows 8.1 ได้ที่ไหน?
ถ้าคุณไม่มีแผ่นสำหรับ PowerShell ในหน้าจอเริ่มต้นวิธีที่ง่ายที่สุดในการเปิดคือการไปที่หน้าจอเริ่มต้นและพิมพ์คำว่า "powershell" จากนั้นเลือก PowerShell จากผลลัพธ์

อีกวิธีหนึ่งในการเปิด PowerShell คือผ่านมุมมอง Apps: ไปที่หน้าจอเริ่มต้นและเลื่อนเคอร์เซอร์ไปที่มุมล่างซ้ายของหน้าจอด้านล่างของแถวสุดท้ายในคอลัมน์แรก คลิกที่ไอคอนลูกศรลงเพื่อแสดงรายการแอพพลิเคชั่น บนอุปกรณ์ที่ใช้ระบบสัมผัสให้ไปที่หน้าจอเริ่มต้นและเลื่อนขึ้นเพื่อเข้าสู่มุมมอง Apps
จากนั้นคลิกหรือแตะ Windows PowerShell ในโฟลเดอร์ Windows System

วิธีที่สามของการเปิด Windows PowerShell คือการกด Windows Key + R เพื่อเปิดหน้าต่างโต้ตอบเรียกใช้จากนั้นพิมพ์ "powershell" และคลิกหรือแตะที่ตกลง

วิธีการทั้งหมดเหล่านี้จะเปิด Windows PowerShell และแสดงบนหน้าจอดังที่แสดงในภาพหน้าจอด้านล่าง

คุณจะหา PowerShell ใน Windows 7 ได้ที่ไหน?
ใน Windows 7 คุณสามารถค้นหาคำว่า "PowerShell" ในช่องค้นหา Start Menu และคลิกที่ผลการค้นหาที่เหมาะสม

คุณยังสามารถใช้เมาส์เพื่อเลื่อนดูเมนู Start และไปที่ "Accessories -> PowerShell"

เห็นได้ชัดว่าใช้หน้าต่าง Run เช่นเดียวกับใน Windows 8.1 หรือ 10
ใครมีแนวโน้มที่จะใช้ PowerShell เป็นประจำ?
ไม่ต้องสงสัยใด ๆ PowerShell เป็นตัวเลือกที่ดีสำหรับผู้ดูแลระบบไอทีจำนวนมาก และด้วยเหตุผลที่ดีเนื่องจากสามารถลดความซับซ้อนของการดำเนินงานด้านการจัดการและความพยายามในเครือข่ายองค์กรขนาดใหญ่
เพื่อให้ตัวอย่างเช่นสมมุติว่าคุณกำลังจัดการเครือข่ายขนาดใหญ่ที่มีเซิร์ฟเวอร์มากกว่าห้าแสนเครื่องและคุณต้องใช้โซลูชันความปลอดภัยใหม่ซึ่งขึ้นอยู่กับบริการบางอย่างที่ต้องทำงานบนเซิร์ฟเวอร์เหล่านั้น คุณสามารถเข้าสู่เซิร์ฟเวอร์แต่ละเครื่องได้โดยอัตโนมัติและดูว่ามีการติดตั้งและเรียกใช้บริการดังกล่าวหรือไม่ เป็นไปได้ แต่ก็มีโอกาสมากที่ผู้จัดการของคุณจะบ่นว่าคุณต้องใช้เวลานานเกินไปในการทำงาน
ถ้าคุณใช้ PowerShell คุณสามารถเข้าไปที่ด้านล่างของงานได้ในเวลาเพียงไม่กี่นาทีเนื่องจากการดำเนินการทั้งหมดนี้สามารถทำได้โดยใช้สคริปต์เพียงชุดเดียวที่รวบรวมข้อมูลเกี่ยวกับบริการที่ทำงานบนเซิร์ฟเวอร์ที่คุณระบุและทิ้งลงในไฟล์ข้อความ ตัวอย่างเช่น ตอนนี้นั่นเป็นผลผลิต!
ข้อสรุป
ดังที่คุณเห็นจากบทความนี้ Windows PowerShell เป็นเครื่องมือที่มีประสิทธิภาพอย่างเหลือเชื่อที่รวมอยู่ใน Windows จะนำประโยชน์มากมายให้แก่ผู้ใช้ไฟฟ้าและผู้เชี่ยวชาญด้าน IT หากคุณเป็นผู้ดูแลด้านไอทีและคุณใช้ PowerShell เป็นประจำโปรดแสดงความคิดเห็นและแบ่งปันประสบการณ์ของคุณกับเรา เราชอบที่จะได้ยินว่าคุณใช้เครื่องมือนี้ในการทำงานประจำวันของคุณอย่างไร