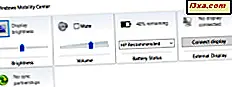
ตั้งแต่เริ่มต้นผู้ผลิตแล็ปท็อปได้รวมปุ่มฟังก์ชันพิเศษไว้บนแป้นพิมพ์เพื่อให้ลูกค้าของพวกเขาสามารถเข้าถึงงานทั่วไปได้อย่างรวดเร็วและง่ายดาย อย่างไรก็ตามความคิดของผู้ผลิตแต่ละรายเกี่ยวกับสิ่งที่เป็นประโยชน์จะไม่ซ้ำกันดังนั้นจึงไม่มีความสอดคล้องกันระหว่างแบรนด์กับแบรนด์ เริ่มต้นด้วย Windows Vista Microsoft ได้สร้าง Windows Mobility Center ไว้ในระบบปฏิบัติการเพื่อให้ผู้ใช้คอมพิวเตอร์พกพาสามารถเข้าถึงการตั้งค่าที่เป็นประโยชน์ได้อย่างรวดเร็ว ในคู่มือนี้เราจะดูที่ Windows Mobility Center หลายวิธีทำให้ชีวิตของคุณง่ายขึ้นเมื่อใช้ Windows 7 และ Windows 8
หมายเหตุ: คุณจะไม่พบ ศูนย์ Windows Mobility Center จนกว่าคุณจะมีคอมพิวเตอร์แบบพกพาบางชนิด Windows Mobility Center มีอยู่ใน Home Premium, Professional, Enterprise และ Ultimate ของ Windows 7 รุ่น Home Premium ไม่รวมถึงการตั้งค่าการนำเสนอด้วย ใน Windows 8 คุณจะพบได้ในทุกฉบับ แต่คุณต้องใช้แล็ปท็อป Ultrabook หรือแท็บเล็ต
วิธีการเริ่ม Windows Mobility Center ใน Windows 7
มีหลายวิธีในการดึง Windows Mobility Center ใน Windows 7 คุณสามารถพิมพ์ "mobility" ลงในช่องค้นหา Start Menu และคลิกผลการค้นหาที่เหมาะสม

คุณยังสามารถเข้าไปยัง Control Panel คลิก Hardware and Sound จากนั้นไปที่ Windows Mobility Center
แต่วิธีที่เร็วที่สุดและง่ายที่สุดคือการกดปุ่ม Windows และ X (Win + X)
นี่คือมุมมองทั่วไปของหน้าจอ Windows Mobility Center ซึ่งจัดเตรียมโดย Microsoft

ขอแสดงความนับถืออาจแตกต่างกันเล็กน้อยเนื่องจากผู้ผลิตแต่ละราย (อีกครั้ง) มีแนวทางเฉพาะและอาจมีทางเลือกมากหรือน้อย ต่อไปนี้เป็นลักษณะที่ปรากฏบนแล็ปท็อป HP:

ช่องที่คุณเลือกแอปพลิเคชันเรียกว่า "tiles" หากไม่สามารถมองเห็นกระเบื้องบางชิ้นได้อาจเป็นเพราะคุณไม่มีอุปกรณ์ที่จำเป็นหรือไม่ได้เปิดใช้งานคุณลักษณะเฉพาะบนคอมพิวเตอร์ของคุณ
หากคุณมีแท็บเล็ตพีซีคุณอาจจะเห็นกระเบื้องเพิ่มเติมซึ่งเรียกว่า Screen Orientation (หน้าจอ ) เพื่อให้สามารถสลับระหว่างโหมดแนวนอนและแนวตั้งได้ เนื่องจากฉันใช้เน็ตบุ๊กจะไม่แสดงขึ้นและฉันจะไม่สามารถแสดงให้เห็นถึงวิธีการใช้งานในบทแนะนำนี้
วิธีการเริ่ม Windows Mobility Center ใน Windows 8
ใน Windows 8 แป้นพิมพ์ลัด Windows + X จะ เปิดเมนูระบบที่ซ่อนอยู่ซึ่งมีรายการมากมายรวมถึง Mobility Center หนึ่งชื่อ คลิกหรือแตะบน

เห็นได้ชัดว่าคุณยังสามารถใช้ Control Panel ได้ : ไปที่ Hardware and Sound แล้วคลิก Windows Mobility Center

นอกจากนี้คุณยังสามารถใช้การค้นหา: ในหน้าจอ เริ่ม ให้พิมพ์ mobility หรือ mobility center จากนั้นกรองตาม การตั้งค่า และคลิกหรือกดเลือก Windows Mobility Center

นี่คือลักษณะที่ปรากฏใน Windows 8:

คุณสามารถดูได้ว่า การ์ดเครือข่ายไร้สาย หายไปเนื่องจาก Windows 8 จัดการการเชื่อมต่อเครือข่ายแบบไร้สายแตกต่างกัน ปุ่มและตัวเลือกอื่น ๆ เหมือนกัน
วิธีการตั้งค่าความสว่างปริมาณการวางแผนการใช้พลังงานและการเชื่อมต่อไร้สาย
พลังของ Windows Mobility Center อยู่ในอินเทอร์เฟซที่เรียบง่าย คุณสามารถใช้แถบเลื่อนและเมนูแบบเลื่อนลงที่คุ้นเคยแทนการกดคีย์หลักหลายปุ่มหรือนำทางผ่าน Start Menu หรือ Start screen เนื่องจากส่วนใหญ่ของหน้าที่พิเศษบนแป้นพิมพ์แล็ปท็อปจะพิมพ์ด้วยสีที่ไม่โดดเด่นโดยใช้ Windows Mobility Center จะช่วยลดการจ้องมองของคนที่สายตาไม่ได้เป็นอย่างที่เคยเป็นมา
แถบเลื่อน ความสว่างของจอแสดงผล และตัวเลื่อน ระดับเสียง อธิบายได้ด้วยตัวเองและคุณอาจเคยใช้งานอยู่นอก ศูนย์ Windows Mobility Center มาก่อน ใช้แถบเลื่อนที่คุณต้องการและเลื่อนไปยังระดับที่คุณต้องการ
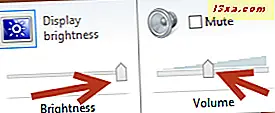
การลดความสว่างหน้าจอเป็นวิธีที่ง่ายและรวดเร็วหลายวิธีในการทำให้แบตเตอรี่มีอายุการใช้งานยาวนานขึ้น แม้ว่าแผนการใช้พลังงานจากแบตเตอรี่จะลดความสว่างของหน้าจอลงโดยอัตโนมัติคุณสามารถเลือกการตั้งค่าของคุณเองได้โดยการเลื่อนแถบเลื่อนไปยังระดับที่เหมาะสมกับความชอบของคุณ
ไท ล์ Battery Status (สถานะแบตเตอรี่ ทันที) ช่วยให้คุณสามารถดูจำนวนเงินที่เหลืออยู่และช่วยให้คุณสามารถเลือกแผนพลังงานแบตเตอรี่ในตัวของ Windows ได้ คำศัพท์ของไมโครซอฟท์ช่วยให้คุณสามารถเลือก Power saver, High performance และ Balanced ได้ สองตัวแรกเป็นตัวอธิบาย - พวกเขาจัดสรรทรัพยากรเพื่อเพิ่มอายุการใช้งานแบตเตอรี่หรือเพื่อเพิ่มประสิทธิภาพ แผนการใช้พลังงานที่ สมดุล ซึ่งเป็นค่าเริ่มต้นช่วยให้ Windows สามารถทำงานโดยอัตโนมัติเพื่อรักษาสมดุลการประหยัดพลังงานและประสิทธิภาพการทำงาน คุณควรทดสอบการตั้งค่าทั้งหมด 3 แบบเพื่อดูว่าเหมาะกับสไตล์ของคุณมากที่สุด

ใน Windows 7 คุณยังสามารถเปิดและปิดการเชื่อมต่อไร้สายได้ด้วยการคลิกเพียงครั้งเดียว

ตัวอย่างเช่นการปิดเครือข่ายไร้สายอาจเป็นส่วนหนึ่งของแผนความปลอดภัยข้อมูลของคุณถ้าคุณอยู่ในพื้นที่สาธารณะและเกี่ยวข้องกับคนอื่น ๆ ที่กำลังเข้าถึง การปิดการเชื่อมต่อแบบไร้สายสามารถใช้เพื่อลดการรบกวนเมื่อคุณจำเป็นต้องทำงานให้เสร็จ ไม่มีการเชื่อมต่ออินเทอร์เน็ตไม่มีเหตุผลที่จะคลิกลิงก์นี้อีกก่อนที่จะกลับไปทำงาน (ใช่ฉันทำอย่างนี้เป็นประจำ)
วิธีเชื่อมต่อจอแสดงผลอื่นได้อย่างง่ายดาย
ดังที่ได้กล่าวมาก่อนหน้านี้คุณอาจไม่เห็นกระเบื้องที่ช่วยให้คุณสามารถเปลี่ยนการ วางแนวหน้าจอ ของจอแสดงผลได้เว้นแต่คุณจะมีแท็บเล็ตพีซี แผ่นที่ตั้งค่าการเชื่อมต่อสำหรับจอแสดงผลภายนอกควรปรากฏในเกือบทุกเวอร์ชัน เมื่อเชื่อมต่อได้อย่างปลอดภัยคุณสามารถเปิด Windows Mobility Center ได้

เมื่อคุณคลิก เชื่อมต่อการแสดงผล บนกระเบื้องการ แสดงผลภายนอก คุณจะเห็นหน้าต่างหรือแพนกับตัวเลือกสำหรับการฉายภาพไปยังหน้าจอที่คุณเพิ่งเชื่อมต่อ ใน Windows 8 จะมีลักษณะดังนี้:

ใน Windows 7 ดูเหมือนจะแตกต่างกัน แต่ตัวเลือกที่ใช้ได้ทำในสิ่งเดียวกัน

คุณอาจพบหน้าต่างนี้ผ่าน Control Panel ; คุณยังสามารถดึงขึ้นโดยการกดปุ่ม Windows และ P (Win + P) ลองดูว่าแต่ละตัวเลือกทำอะไร:
- การเลือก หน้าจอคอมพิวเตอร์ / พีซีจะ ทำให้จอแสดงผลภายนอกปิดอยู่เท่านั้น
- สำเนา หมายความว่าสิ่งที่อยู่บนหน้าจอของคุณจะปรากฏบนจอภาพที่เชื่อมต่อใหม่เช่นกัน
- ขยาย หมายความว่าคุณใช้จอภาพภายนอกเป็นส่วนขยายของหน้าจอแล็ปท็อปของคุณ
- โปรเจ็กเตอร์เท่านั้น / หน้าจอที่สอง จะปิดเฉพาะจอแสดงผลของแล็ปท็อปและใช้หน้าจอใหม่เป็นหน้าจอหลัก
เมื่อคุณตั้งค่าจอแสดงผลภายนอกแล้วคุณอาจต้องปรับความละเอียดของหน้าจอ นี้ไม่ได้อยู่ใน Windows Mobility Center วิธีที่ง่ายที่สุดคือการคลิกขวาที่ใดก็ได้บนเดสก์ท็อปจากนั้นคลิก ความละเอียดหน้าจอ จากนั้นคุณสามารถปรับการแสดงผลเพื่อให้ทำงานได้ดีที่สุดกับจอภาพของคุณ

ไม่ต้องกังวลถ้าคุณทำผิดครั้งแรก Windows มีตัวจับเวลาภายใน 15 วินาทีในตัวซึ่งจะนำคุณกลับไปสู่การตั้งค่าเดิมหากไม่ได้ผลที่คุณเลือกไว้
วิธีตั้งค่าการซิงค์
ศูนย์ Sync Center จะนำคุณไปสู่ Windows Sync Center ตามที่คุณอาจคาดเดา
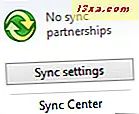
การพูดคุยเกี่ยวกับ Sync Center เป็นหัวข้อใหญ่ ๆ ของตัวเอง ดังนั้นเราจะไม่ครอบคลุมเนื้อหาในบทแนะนำนี้ ในกรณีที่คุณต้องการข้อมูลและความช่วยเหลือเกี่ยวกับเรื่องนี้ Microsoft จะให้คำถามที่เป็นประโยชน์ที่นี่: ศูนย์การซิงค์: คำถามที่ถามบ่อย
นอกจากนี้เรายังมีบทแนะนำที่ดีเกี่ยวกับเรื่องนี้ เพื่อให้คุณเริ่มต้นอ่านข้อมูลนี้: วิธีซิงค์ไฟล์ออฟไลน์และโฟลเดอร์เครือข่ายในกำหนดเวลา
วิธีการนำเสนองานจากแล็ปท็อปของคุณ
ใน Windows รุ่นก่อนหน้าบางส่วนการตั้งค่าสำหรับการนำเสนอเป็นขั้นตอนที่ต้องใช้เวลามากและน่าผิดหวัง Windows Mobility Center ทำให้ทุกสิ่งง่ายอย่างไม่น่าเชื่อ
หมายเหตุ: แผ่นงานนำเสนอจะปรากฏเฉพาะใน Windows 7 Professional, Ultimate และ Enterprise edition รวมทั้ง Windows 8 Pro และ Enterprise edition
เมื่อคุณคลิกหรือเคาะ เปิดบน แผ่นงานนำเสนอเป็นครั้งแรก Windows จะปรากฏขึ้นหน้าต่างที่ถามว่าคุณกำลังทำการนำเสนอ

เมื่อคุณเลือกช่องที่ระบุว่า "ขณะนี้ฉันกำลังนำเสนองาน" Windows จะปิดใช้การตั้งค่าการประหยัดพลังงานทุกอย่างที่จะปิดการแสดงผลทันทีและระบบจะปิดเสียงการแจ้งเตือนทั้งหมด นอกจากนี้คุณยังสามารถเลือกที่จะปิดโปรแกรมรักษาหน้าจอปรับระดับเสียงของลำโพงและเปลี่ยนพื้นหลังเดสก์ท็อปของคุณเป็นพื้นหลังที่จะไม่หันเหความสนใจจากงานนำเสนอของคุณ หลังจากเปิด ใช้งาน Windows Mobility Center ครั้งแรก Windows จะเปลี่ยนปุ่มเป็นเปิด / ปิด

หลังจากที่คุณได้ปรับการตั้งค่าเหล่านี้ตามต้องการแล้วคลิกปุ่ม เชื่อมต่อจอแสดงผล บนกระเบื้องการ แสดงผลภายนอก และจากนั้นคุณสามารถทำตามคำแนะนำในส่วนก่อนหน้า อีกครั้งคุณอาจต้องปรับความละเอียดหน้าจอให้ทำงานได้ดีขึ้นด้วยโปรเจคเตอร์
เคล็ดลับ: ผู้จัด งานที่มีประสบการณ์ใช้การตั้งค่าส่วน ขยาย เพื่อให้ภาพนิ่งปรากฏบนโปรเจ็กเตอร์และโน้ตของผู้พูดจะปรากฏบนแล็ปท็อป ไม่มีอะไรมากไปกว่าการเหน้านำเสนอที่มีคนเพียงแค่ยืนอยู่ที่นั่นและอ่านภาพนิ่งบนหน้าจอทุก!
หนึ่งสองสามไป!
Windows Mobility Center เป็นหนึ่งในแอพพลิเคชันที่มีประโยชน์มากที่สุดที่มาพร้อมกับ Windows 7 และ Windows 8 หากคุณมีคอมพิวเตอร์แบบพกพาความสามารถในการควบคุมการตั้งค่าที่จำเป็นมากมายเป็นขั้นตอนใหญ่จากการพยายามจดจำคีย์ที่เป็นกรรมสิทธิ์ที่จะใช้ การเตรียมตัวสำหรับงานนำเสนอนี้เป็นเพียงไม่กี่ครั้งเท่านั้น หากคุณมีคอมพิวเตอร์แบบพกพาและยังไม่ได้ใช้ Windows Mobility Center ให้ทำเองด้วยตัวเองและลองดูวันนี้



