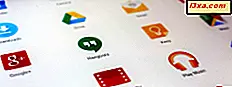Microsoft Edge มีคุณสมบัติเล็ก ๆ น้อย ๆ ที่ช่วยให้ผู้ใช้สามารถจัดเก็บแท็บที่เปิดไว้สำหรับภายหลังเพื่อให้สามารถกลับมาใช้งานได้อย่างรวดเร็วในอนาคต สิ่งนี้อาจเป็นประโยชน์เมื่อคุณทำงานกับบางสิ่งบางอย่างคุณต้องไปที่ไหนสักแห่งและต้องการกลับมาทำงานต่อในภายหลังโดยเร็วที่สุด นี่คือวิธีการตั้งค่าแท็บไว้ใน Microsoft Edge วิธีการเข้าถึงแท็บที่ถูกกันไว้วิธีการเปิดใช้งานลบออกแชร์กับผู้อื่นหรือบันทึกลงในรายการโปรดของคุณ:
วิธีการตั้งค่าแท็บใน Microsoft Edge เพื่อให้คุณสามารถใช้งานได้ในภายหลัง
ขั้นแรกให้เปิดแท็บที่คุณต้องการตั้งค่าไว้เพื่อใช้ในภายหลังและโหลดหน้าเว็บที่คุณสนใจ อย่าเปิดแท็บอื่น ๆ ไว้เฉพาะที่คุณต้องการตั้งไว้เท่านั้น จากนั้นคลิกหรือแตะปุ่ม "ตั้งค่าแท็บเหล่านี้ไว้" ที่ ไฮไลต์ด้านล่าง เป็นปุ่มแรกที่ด้านซ้ายของแท็บ
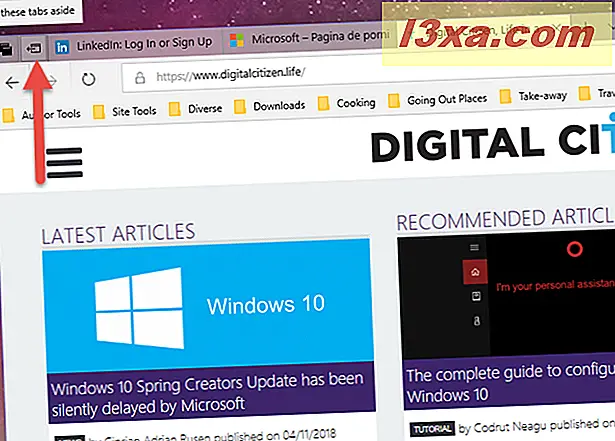
หลังจากที่คุณดำเนินการแล้วปุ่ม "แท็บที่คุณตั้งไว้" จะเต็มไป ดูภาพหน้าจอด้านล่างด้วยการเปรียบเทียบปุ่มนี้เมื่อคุณไม่มีแท็บไว้ (ด้านบน) และเมื่อคุณมีแท็บไว้ (ด้านล่าง)
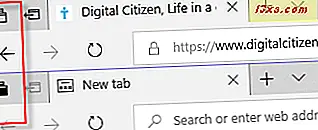
คุณสามารถตั้งค่าเป็นแท็บได้มากเท่าที่ต้องการในวันและเวลาที่ต่างกัน พวกเขาจะถูกเก็บไว้โดย Microsoft Edge จนกว่าคุณจะตัดสินใจที่จะทำอะไรกับพวกเขา ต่อไปเรามาดูการกระทำที่สามารถทำได้ด้วยแท็บที่ถูกกัน
วิธีดูแท็บที่คุณตั้งไว้ใน Microsoft Edge
หากต้องการดูแท็บทั้งหมดที่ถูกกันไว้ให้คลิกหรือแตะปุ่ม "แท็บที่คุณกำหนดไว้" ด้านล่าง รายการจะแสดงพร้อมกับแท็บทั้งหมดแยกตามกลุ่มตามเวลาที่คุณตั้งค่าไว้
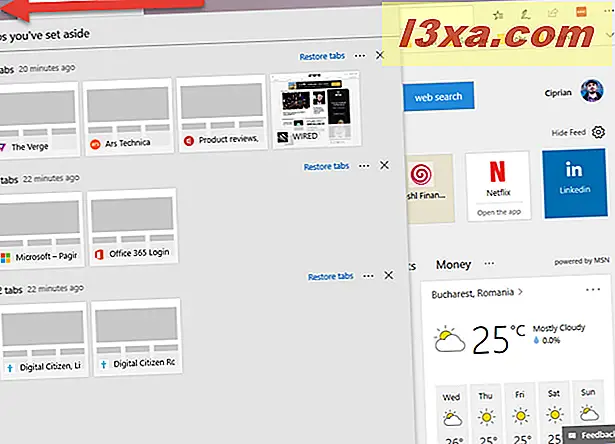
สำหรับแต่ละกลุ่มคุณจะเห็นจำนวนแท็บที่ถูกกันชื่อของพวกเขาภาพขนาดย่อที่มีการแสดงตัวอย่างเล็ก ๆ โลโก้ของพวกเขาเมื่อพวกเขาถูกกันไว้และการกระทำเพียงเล็กน้อยที่สามารถทำได้
วิธีการเปิดแท็บที่คุณได้ตั้งไว้ใน Microsoft Edge
ขั้นแรกให้เข้าถึงรายการแท็บที่คุณตั้งไว้โดยใช้วิธีที่ใช้ร่วมกันก่อนหน้านี้ หากคุณต้องการเรียกคืนสำหรับใช้ทั้งกลุ่มของแท็บให้คลิกหรือแตะลิงก์ "เรียกคืนแท็บ" ทางด้านขวาของกลุ่มนั้น
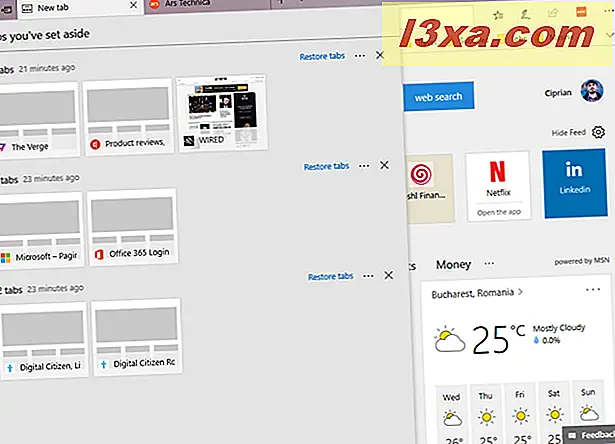
ถ้าคุณต้องการเปิดเพียงหนึ่งแท็บจากกลุ่มให้คลิกที่ภาพขนาดย่อ แท็บจะถูกลบออกจากกลุ่มและเปิดในแท็บใหม่ใน Microsoft Edge แท็บอื่น ๆ ในกลุ่มจะยังคงถูกกันสำหรับการใช้งานในภายหลัง
วิธีลบแท็บที่คุณตั้งไว้ใน Microsoft Edge
คุณอาจต้องการลบแท็บออกจากกลุ่มที่คุณกำหนดไว้หรือกลุ่มทั้งหมดของแท็บ ในการดำเนินการนี้ก่อนอื่นให้เข้าถึงรายการแท็บที่คุณตั้งไว้ ถ้าคุณต้องการลบเพียงหนึ่งแท็บให้เลื่อนเคอร์เซอร์ไปบนชื่อและจากนั้นคุณจะเห็นปุ่ม X เพื่อนำออก คลิกที่นี่
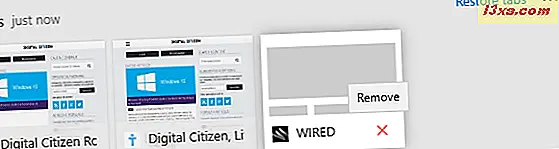
ถ้าคุณต้องการลบกลุ่มของแท็บให้คลิกหรือแตะปุ่ม X ที่ด้านขวาของกลุ่มนั้น
วิธีแชร์แท็บที่คุณกำหนดไว้กับผู้อื่น
นอกจากนี้คุณยังสามารถแบ่งปันกลุ่มของแท็บที่คุณกำหนดไว้กับคนอื่นโดยใช้แอป Mail หรือแอปอื่น ๆ ที่สนับสนุนการแชร์ ในรายการแท็บที่กำหนดไว้ให้คลิกปุ่ม เพิ่มเติม (ดูเหมือนสามจุด) ใกล้กับกลุ่มของแท็บที่คุณต้องการแชร์ ซึ่งจะเปิดเมนูที่มีสองตัวเลือก หนึ่งในนั้นคือ "แบ่งปันแท็บ" คลิกหรือแตะบน
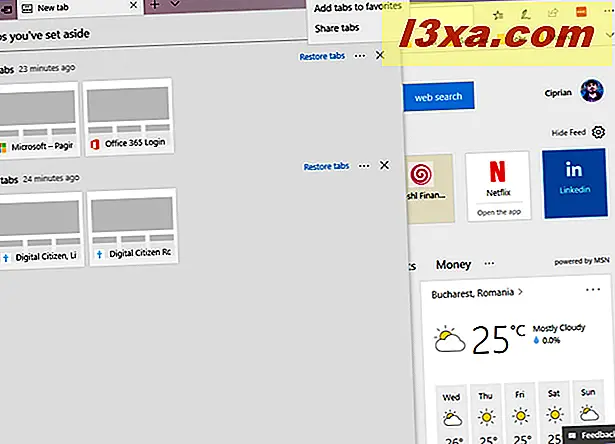
เลือกบุคคลที่คุณต้องการแชร์ด้วยจากรายชื่อคนที่แสดงหรือเลือกแอป Mail
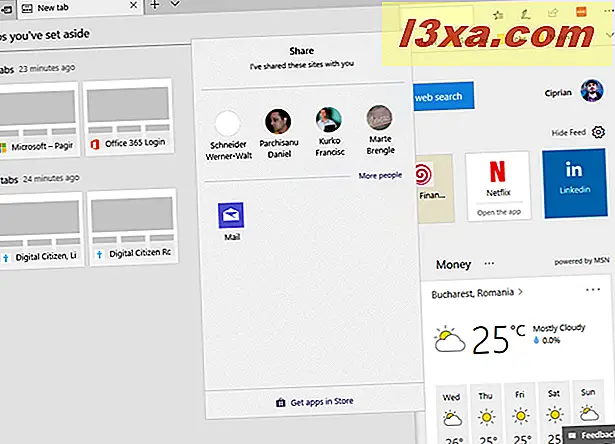
หากคุณเลือกแอป Mail ให้ป้อนที่อยู่อีเมลของบุคคลที่คุณต้องการส่งให้เพิ่มข้อความอื่น ๆ ที่คุณต้องการและกด ส่ง
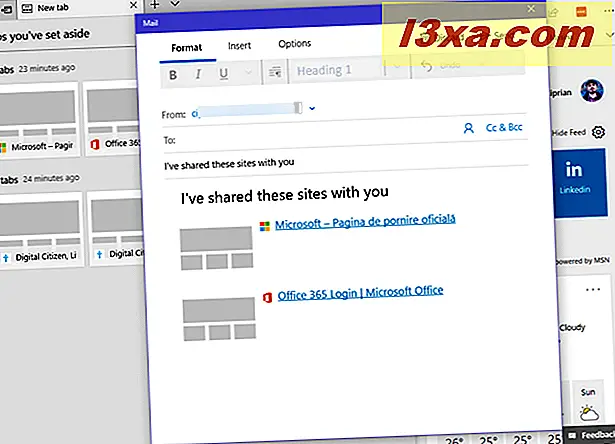
วิธีการเพิ่มในรายการโปรดของคุณบางส่วนของแท็บที่คุณได้ตั้งไว้ใน Microsoft Edge
นอกจากนี้คุณยังสามารถจัดเก็บแท็บที่คุณตั้งไว้ในรายการโปรดได้ ใน Microsoft Edge ให้เปิดแท็บที่คุณตั้งไว้และคลิกหรือแตะปุ่ม เพิ่มเติม (ดูเหมือนสามจุด) ใกล้กับกลุ่มของแท็บที่คุณสนใจ ซึ่งจะเปิดเมนูที่มีสองตัวเลือก เลือก "เพิ่มแท็บลงในรายการโปรด"
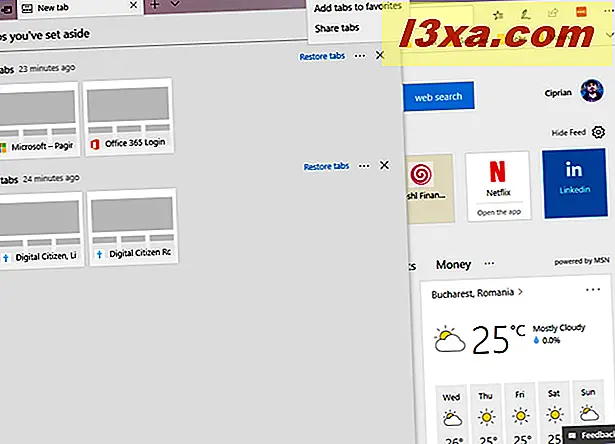
ฮับ เปิดและแสดงรายการโปรดของคุณ หากดูอย่างรอบคอบคุณจะเห็นโฟลเดอร์ใหม่ของรายการโปรดที่มีวันที่วันนี้
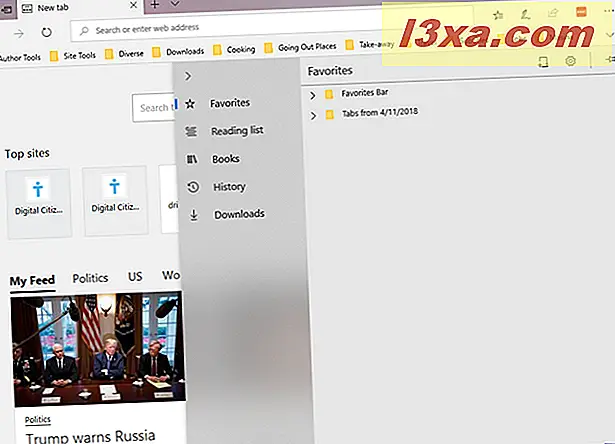
เปิดและคุณเห็นแท็บที่อยู่ในกลุ่มที่คุณต้องการบันทึกไว้ในรายการโปรดของคุณ ลากและวางหน้าเว็บที่คุณชื่นชอบไปยังโฟลเดอร์ที่คุณต้องการ
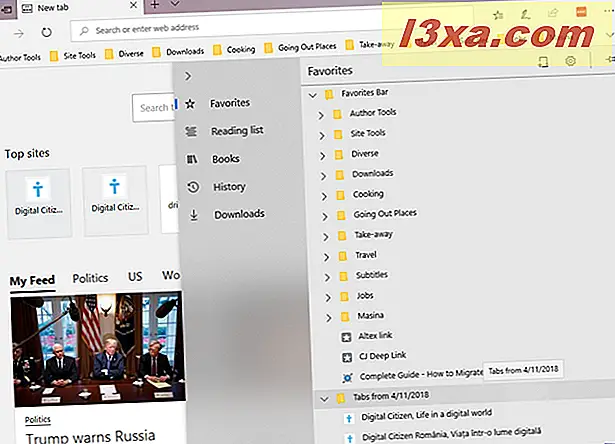
คุณพบว่าคุณลักษณะนี้มีประโยชน์หรือไม่?
ตอนนี้คุณรู้ทุกอย่างเกี่ยวกับแท็บการตั้งค่าสำหรับการใช้งานในภายหลังใน Microsoft Edge เล่นกับคุณลักษณะนี้และเรียนรู้ว่าการทำงานเป็นอย่างไร จากนั้นอย่าลังเลที่จะแสดงความคิดเห็นและแบ่งปันประสบการณ์ของคุณด้วย เราอยากรู้ว่าคุณชอบคุณลักษณะนี้หรือไม่และคุณเห็นว่ามีประโยชน์