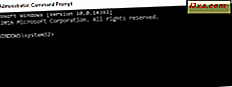สิ่งที่คุณต้องการจะทำอย่างไรกับแอนดรอยด์อาจมีคุณลักษณะสำหรับคุณลักษณะนี้และหากไม่มีคุณลักษณะที่มีอยู่แล้วแอปพลิเคชันจะต้องมีอย่างแน่นอน อย่างไรก็ตามหากไม่มี บัญชีผู้ใช้ Google ที่ ติดตั้งระบบปฏิบัติการ Android ของอุปกรณ์เคลื่อนที่ของคุณคุณลักษณะและแอ็พพลิเคชันเหล่านี้จะอยู่ในมือของคุณ Android อาศัย บัญชี Google ของคุณเพื่อให้สามารถทำทุกอย่างให้กับคุณได้ ดังนั้นคุณจะจับคู่ บัญชี Google กับอุปกรณ์ที่ใช้ Android ได้อย่างไร? อ่านต่อไปในบทแนะนำนี้เพื่อหาวิธีดำเนินการนี้ทั้งในอุปกรณ์ Android ที่เป็นแบรนด์ใหม่ที่เพิ่งซื้อรวมทั้งอุปกรณ์ Android ที่คุณใช้งานไปสักระยะหนึ่งและได้รับการกำหนดค่าแล้ว
หมายเหตุ: เราใช้สมาร์ทโฟน Motorola Nexus 6 ที่ใช้ Android 7.1.1 Nougat ขั้นตอนนี้คล้ายกับอุปกรณ์ที่ใช้ Android ทุกเครื่องดังนั้นคุณควรใช้งานได้ดีแม้ว่าคุณจะใช้ Android เวอร์ชันอื่นหรือมีสมาร์ทโฟนหรือแท็บเล็ตจาก Samsung, Huawei หรือผู้ผลิตอื่น
วิธีตั้งค่าบัญชี Google บนอุปกรณ์แอนดรอยด์ใหม่
เมื่อคุณซื้อสมาร์ทโฟนหรือแท็บเล็ตแอนดรอยด์หรือเมื่อคุณรีเซ็ตเป็นค่าเริ่มต้นจากโรงงานคุณต้องทำตามขั้นตอนการตั้งค่าบางอย่าง หลังจากที่คุณเลือกภาษาที่แอนดรอยด์ใช้และคุณเชื่อมต่อกับเครือข่ายไร้สายหรือเปิดใช้งานการเชื่อมต่อข้อมูลผ่านมือถืออุปกรณ์ของคุณจะขอให้คุณกำหนดค่าบัญชี Google ที่คุณต้องการใช้
Android ยังช่วยให้คุณสามารถสร้าง บัญชี Google ได้ทันทีหากคุณยังไม่มี บัญชี แต่สำหรับขอบเขตของคู่มือนี้เราถือว่าคุณมีบัญชี Google อยู่แล้ว นั่นหมายความว่าคุณต้องป้อนที่อยู่อีเมลหรือหมายเลขโทรศัพท์ที่คุณใช้ พิมพ์ลงในฟิลด์ "อีเมลหรือโทรศัพท์" จากนั้นแตะปุ่ม ถัดไป
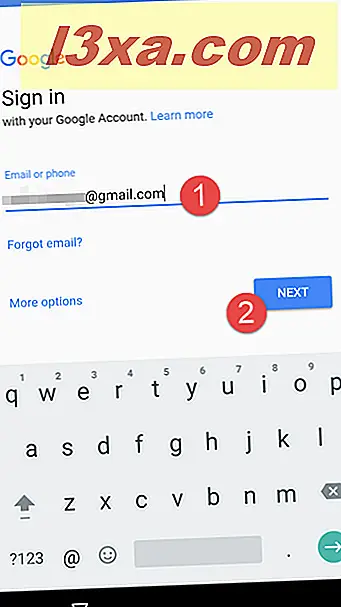
ในหน้าจอถัดไป Android จะขอให้คุณป้อนรหัสผ่าน บัญชี Google พิมพ์ภายในฟิลด์ "ป้อนรหัสผ่าน" จากนั้นแตะ ถัดไป
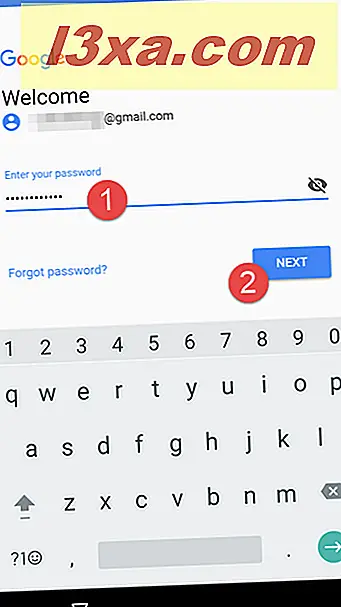
หากคุณต้องการตรวจสอบให้แน่ใจว่าได้ป้อนรหัสผ่านอย่างถูกต้องแล้วให้แตะที่ไอคอนตาด้านขวาและรหัสผ่านจะปรากฏขึ้น
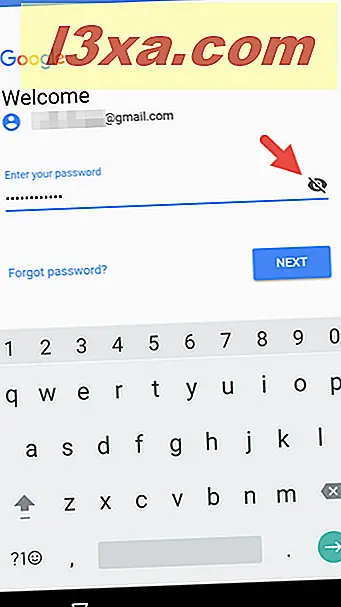
จากนั้นถ้าคุณเปิดใช้งานการ ยืนยันแบบ 2 ขั้นตอน สำหรับ บัญชี Google ของ คุณระบบจะขอให้คุณป้อนรหัสยืนยัน ขึ้นอยู่กับวิธีกำหนดค่า การยืนยันแบบ 2 ขั้นตอน คุณสามารถรับโค้ดนี้ได้จากแอปพลิเคชัน Google Authenticator ผ่านข้อความ SMS หรือวิธีอื่น ๆ เมื่อคุณป้อนรหัสรักษาความปลอดภัยแล้วให้แตะ Next
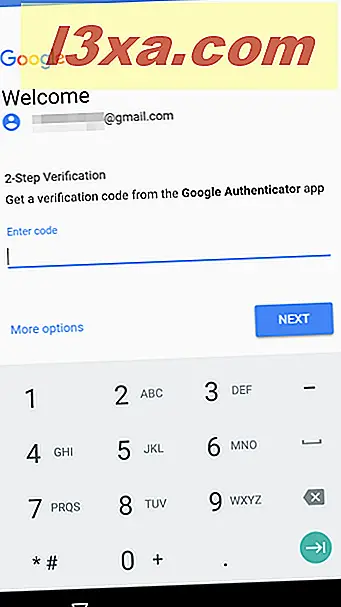
จากนั้น Android จะถามว่าคุณต้องการใช้อุปกรณ์เพื่อลงชื่อเข้าใช้ บัญชี Google ในแอปและเบราว์เซอร์จากอุปกรณ์อื่น ๆ เช่นบนคอมพิวเตอร์หรือสมาร์ทโฟนหรือแท็บเล็ตอื่นหรือไม่ หากคุณเปิดใช้งานตัวเลือกนี้เมื่อคุณพยายามเชื่อมต่อกับ บัญชี Google อุปกรณ์ Android ของคุณจะแสดงหน้าจอ ใช่หรือไม่ ซึ่งคุณสามารถอนุมัติการลงชื่อเข้าใช้ได้หรือไม่ หากคุณไม่ต้องการใช้คุณลักษณะนี้ของ Google ให้แตะ ข้าม
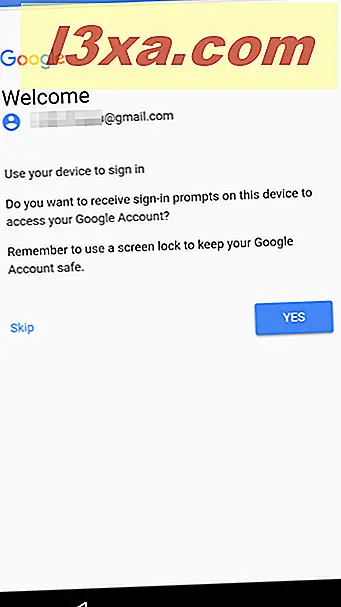
สุดท้าย Google ขอให้คุณยอมรับข้อกำหนดในการให้บริการและนโยบายส่วนบุคคล หากคุณยอมรับคุณจะมีการตั้งค่า บัญชี Google ของคุณบนอุปกรณ์แอนดรอยด์ หากคุณไม่เห็นด้วยบัญชีนี้จะไม่ได้รับการกำหนดค่า
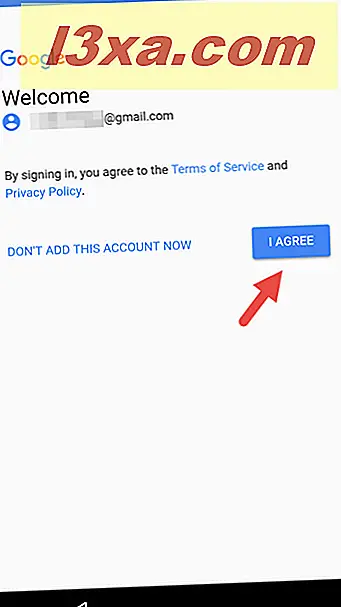
ขึ้นอยู่กับสมาร์ทโฟนหรือแท็บเล็ตของคุณและเวอร์ชัน Android ที่ใช้งานอยู่คุณอาจต้องใช้ขั้นตอนการกำหนดค่าเพิ่มเติม 2-3 ขั้นต่อไปเพื่อจัดการกับระบบปฏิบัติการ ไม่ว่าคุณลักษณะเฉพาะของอุปกรณ์จะเป็นอย่างไรคุณยังสามารถกำหนดค่าวิธีการทำงาน ของบริการต่างๆของ Google ได้ คุณควรเปิดใช้งานหรือปิดใช้งานคุณลักษณะต่างๆเช่น "สำรองข้อมูลอุปกรณ์โดยอัตโนมัติ" "ใช้บริการตำแหน่งของ Google เพื่อช่วย" "ปรับปรุงความแม่นยำในตำแหน่ง" และ "ช่วยปรับปรุงประสบการณ์ Android" เปิดหรือปิดบริการและคุณลักษณะเหล่านี้ตามที่เห็นสมควรและแตะ ถัดไป
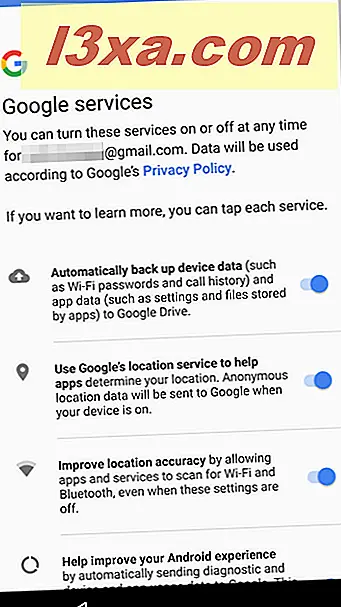
ขั้นตอนการเพิ่ม บัญชี Google แทบจะเหมือนกันในอุปกรณ์แอนดรอยด์แม้ว่าบางรายอาจมีขั้นตอนการกำหนดค่าเพิ่มเติมเพิ่มเติมเกี่ยวกับคุณลักษณะเฉพาะบางอย่างในขณะที่บางส่วนอาจมีน้อยลง ไม่ว่าจะเป็นวิธีใดตอนนี้คุณจะได้รับสิทธิประโยชน์ทั้งหมดที่เกี่ยวข้องกับการเป็นเจ้าของ บัญชี Google และอุปกรณ์ แอนดรอยด์
วิธีเชื่อมต่อบัญชี Google กับอุปกรณ์แอนดรอยด์ที่มีอยู่แล้วและทำงานอยู่
บัญชีทั้งหมดที่คุณได้ตั้งค่าไว้ในอุปกรณ์แอนดรอยด์จะพบและกำหนดค่าในส่วน บัญชี ของแผง การตั้งค่า เพื่อไปข้างหน้าและเปิดขึ้น เลื่อนดูรายการแอปพลิเคชันของคุณจนกว่าคุณจะพบแอป การตั้งค่า และแตะที่แอปพลิเคชันเพื่อเปิด
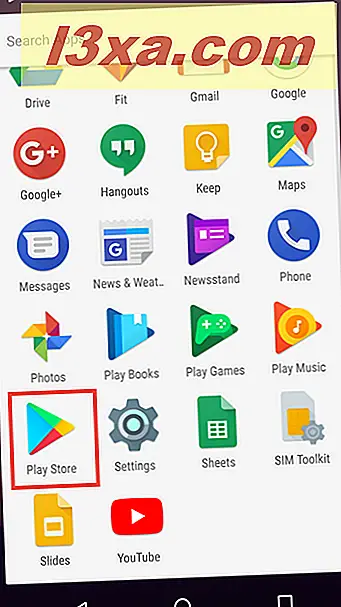
เมื่อคุณเปิดแผง การตั้งค่า แล้วเลื่อนลงไปที่ ส่วนส่วนตัว ซึ่งมีตัวเลือก บัญชี แตะที่ตัวเลือกนี้เพื่อเปิดรายการบัญชี หากคุณใช้ Android 8.0 Oreo ตัวเลือกนี้จะมีชื่อว่า "ผู้ใช้และบัญชี"
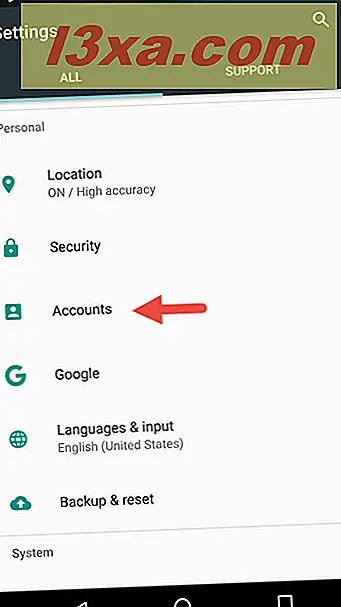
คุณสามารถดูบัญชีที่กำหนดค่าทั้งหมดในอุปกรณ์ของคุณพร้อมกับตัวเลือกในการตั้งค่าบัญชีเพิ่มเติม แตะที่ปุ่ม "+ เพิ่มบัญชี"
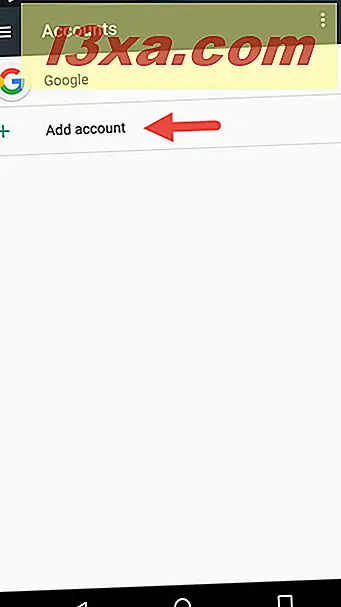
หน้าจอต่อไปนี้แสดงประเภทของบัญชีที่คุณสามารถตั้งค่าในอุปกรณ์ของคุณได้ขึ้นอยู่กับว่าคุณใช้แอปใดบ้างและใช้ประเภทบัญชีใด เราต้องการตั้งค่า บัญชี Google ดังนั้นให้ค้นหาตัวเลือกที่เกี่ยวข้องในรายการและแตะที่นั่น
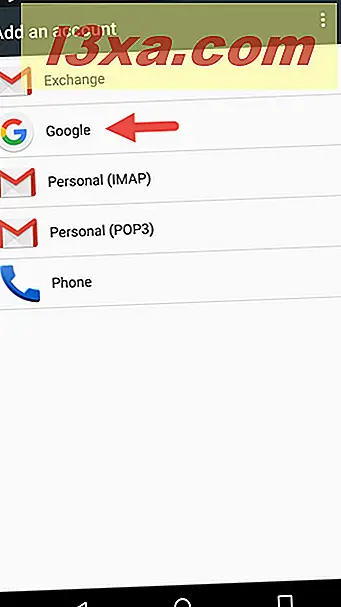
ระบบจะถามรายละเอียดบัญชีของคุณโดยเริ่มจากที่อยู่ Gmail ของคุณ สมมติว่าคุณมี บัญชีผู้ใช้ Google ที่ สร้างไว้ล่วงหน้าแล้วดังนั้นให้ป้อนที่อยู่อีเมล Google ของคุณลงในช่องข้อความที่เกี่ยวข้องและแตะที่ ถัดไป เพื่อดำเนินการต่อ ไม่เช่นนั้นคุณสามารถสร้าง บัญชี Google ตั้งแต่เริ่มต้นโดยแตะที่ลิงก์ "ตัวเลือกเพิ่มเติม"
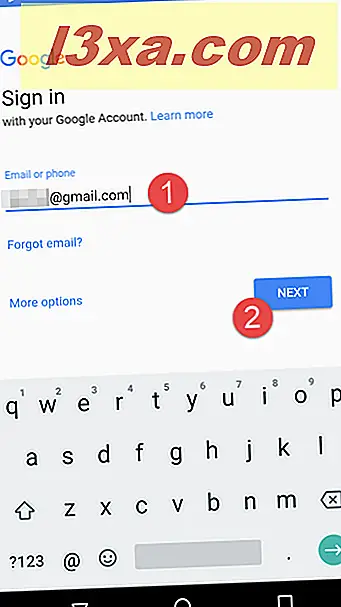
ป้อนรหัสผ่าน Google ของคุณลงในช่องข้อความที่เกี่ยวข้องและแตะ ถัดไป เพื่อดำเนินการต่อ
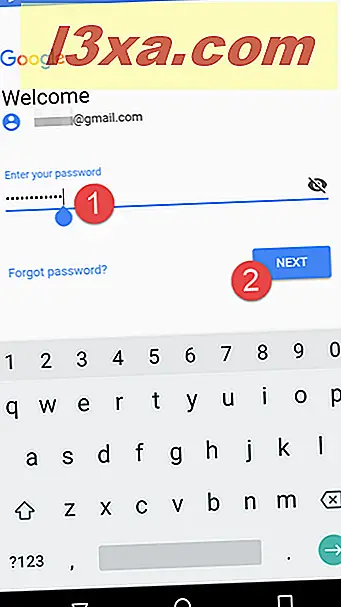
ก่อนที่คุณจะสามารถตั้งค่าบัญชีของคุณได้สำเร็จ Google ต้องการความยินยอมของคุณเกี่ยวกับ ข้อกำหนดในการให้บริการ และ นโยบายส่วนบุคคล ดังนั้นตอนนี้จึงเป็นช่วงเวลาที่เหมาะสมในการทำให้คุณพร้อมที่จะใช้งานได้เร็วทันใจจากนั้นจึงแตะ "ฉันยอมรับ" เพื่อดำเนินการต่อ
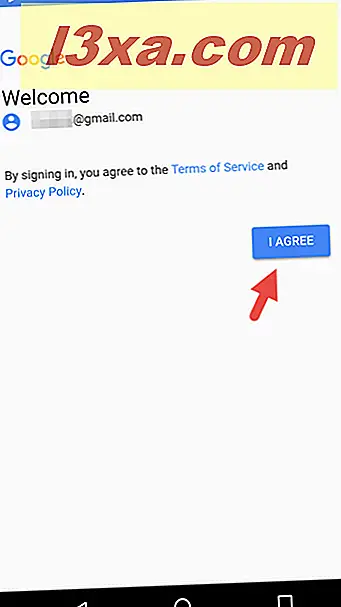
ขณะนี้คุณจะกลับไปที่หน้าจอ บัญชี เดิมแล้วแตะที่ Google
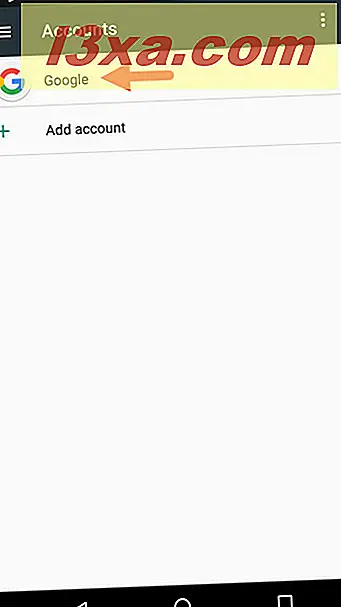
ในหน้าจอ บัญชี Google คุณจะเห็นว่ามีการกำหนดค่า บัญชี Google ในอุปกรณ์และปรากฏอยู่ในรายการบัญชีที่มีอยู่
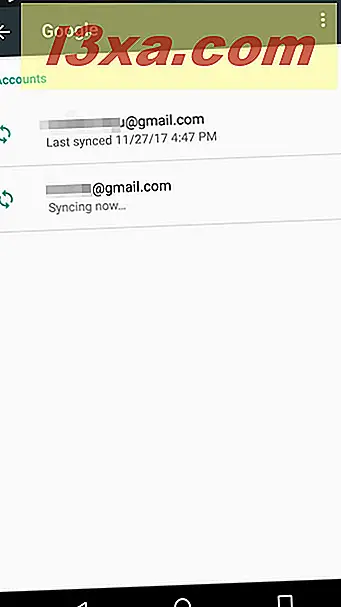
ตอนนี้ทุกอย่างเรียบร้อยแล้วและคุณสามารถใช้ บัญชี Google ใหม่ที่เพิ่งตั้งค่าในอุปกรณ์ของคุณ
ข้อสรุป
ตอนนี้คุณรู้วิธีตั้งค่า บัญชี Google บนสมาร์ทโฟนหรือแท็บเล็ตแอนดรอยด์เพื่อให้อุปกรณ์แอนดรอยด์ของคุณทำงานได้อย่างสมบูรณ์ บัญชี Google ที่ คุณเพิ่งจับคู่กับอุปกรณ์ Android ของคุณจะซิงค์กับ Google Cloud ของคุณการติดตามข้อมูลจำนวนมากและประเภทต่างๆเช่นแอปที่คุณซื้อและติดตั้งเครือข่าย Wi-Fi ที่คุณเชื่อมต่อหรือการตั้งค่าส่วนบุคคลที่คุณต้องการเมื่อใช้ อุปกรณ์ของคุณ หากคุณมีอุปกรณ์แอนดรอยด์หลายเครื่องที่เชื่อมต่อกับ บัญชี Google เดียวกันคุณสามารถซิงค์ข้อมูลเหล่านี้ได้ง่ายกว่าการตั้งค่าสิ่งที่เหมือนกันทุกครั้งที่คุณเปลี่ยนอุปกรณ์ที่คุณใช้อยู่ ก่อนที่คุณจะโพสต์ความคิดเห็นและคำถามที่คุณอาจมีด้านล่างนี้และเราจะพยายามอย่างดีที่สุดเพื่อช่วย