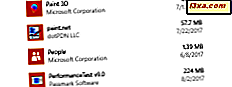ผู้ให้บริการอินเทอร์เน็ต (ISP) จากทั่วโลกให้บริการอินเทอร์เน็ตแก่ผู้ใช้ที่อยู่อาศัยผ่านโปรโตคอล Point-to-Point ผ่านการเชื่อมต่อ Ethernet หรือ PPPoE เพื่อที่จะสามารถใช้การเชื่อมต่ออินเทอร์เน็ตดังกล่าวได้ ISP จะให้ชื่อผู้ใช้และรหัสผ่านเฉพาะที่คุณต้องใช้ในการเชื่อมต่อกับเครือข่าย ในบทแนะนำนี้เราจะแสดงขั้นตอนทั้งหมดที่คุณต้องทำเพื่อกำหนดค่าอุปกรณ์ Windows 10 ของคุณอย่างถูกต้องเพื่อเชื่อมต่ออินเทอร์เน็ตผ่าน PPPoE
วิธีเปิดตัววิซาร์ด "เชื่อมต่ออินเทอร์เน็ต"
หากต้องการตั้งค่าการเชื่อมต่อ PPPoE ใน Windows 10 คุณจะต้องเปิดตัววิซาร์ด "เชื่อมต่ออินเทอร์เน็ต" ก่อน เมื่อต้องการเริ่มต้นให้เรียกใช้ การตั้งค่า มีวิธีปฏิบัติค่อนข้างน้อยและคุณสามารถค้นหาได้ทั้งหมดในบทความนี้: 9 วิธีในการเปิดแอปการตั้งค่าใน Windows 10 หากคุณรีบร้อนและไม่มีเวลาอ่านบทความนั้น วิธีที่รวดเร็วในการเปิดแอป การตั้งค่า ใน Windows 10 คือการคลิกหรือแตะที่ทางลัดจาก เมนูเริ่ม

ภายใน การตั้งค่า ไปที่ส่วน เครือข่ายและอินเทอร์เน็ต

จากนั้นเลือก Dial-up จากรายการตัวเลือกทางด้านซ้าย

ที่ด้านขวาของหน้าต่างให้คลิกหรือแตะที่ลิงก์ " ตั้งค่าการเชื่อมต่อใหม่" จากส่วนการ เรียกผ่านสาย โทรศัพท์

วิซาร์ด "ตั้งค่าการเชื่อมต่อหรือเครือข่าย" จะ เปิดขึ้น

นอกจากนี้ยังมีวิธีอื่นในการเปิดวิซาร์ด "เชื่อมต่อกับอินเทอร์เน็ต" ด้วยการใช้ Control Panel เปิด Control Panel โดยทำตามวิธีใดวิธีหนึ่งที่เราอธิบายไว้ที่นี่: 8 วิธีในการเริ่ม Control Panel ใน Windows 10. จากนั้นให้เปิด Network and Internet และคลิกหรือกดที่ Network and Sharing Center

คลิกที่นี่หรือแตะที่ลิงก์ " ตั้งค่าการเชื่อมต่อหรือเครือข่ายใหม่" จากส่วน " เปลี่ยนการตั้งค่าเครือข่ายของคุณ"

ไม่ว่าคุณจะเลือกใช้วิธีการ " เชื่อมต่อกับอินเทอร์เน็ต" ขั้นตอนต่อไปที่คุณต้องใช้ก็เหมือนกัน นี่คือสิ่งที่คุณต้องทำ:
วิธีการตั้งค่าการเชื่อมต่อเครือข่ายอินเทอร์เน็ต PPPoE ใน Windows 10
จากรายการตัวเลือกการเชื่อมต่อที่มีให้เลือก " เชื่อมต่ออินเทอร์เน็ต" และคลิกหรือกดปุ่ม ถัดไป

ในหน้าต่าง " เชื่อมต่อกับอินเทอร์เน็ต" คลิกหรือแตะที่ บรอดแบนด์ (PPPoE)

ตอนนี้เรามาถึงที่ที่คุณตั้งค่าการเชื่อมต่อ PPPoE แล้ว สิ่งสำคัญที่สุดคือต้องพิมพ์ ชื่อผู้ใช้ และ รหัสผ่าน ที่ ISP ของคุณให้ไว้

นอกจากนี้คุณจะพบกับตัวเลือกเพิ่มเติมที่คุณสามารถเปลี่ยนแปลงได้:
- คุณสามารถตรวจสอบ ตัว เลือก " แสดงตัวอักษร" ได้ หากต้องการดูรหัสผ่านเพื่อให้แน่ใจว่าได้พิมพ์รหัสผ่านอย่างถูกต้องแล้ว
- ถ้าคุณไม่ต้องการให้คอมพิวเตอร์ Windows 10 ถามรหัสผ่านของคุณทุกครั้งที่เชื่อมต่ออินเทอร์เน็ตคุณสามารถตั้งค่าเป็น " จำรหัสผ่านนี้ได้"
- โดยค่าเริ่มต้น Windows 10 จะให้การเชื่อมต่อ PPPoE ของคุณกับชื่อ Broadband Connection อย่างไรก็ตามหากคุณต้องการใช้ชื่ออื่นให้ป้อนชื่อที่คุณต้องการในฟิลด์ข้อความ ชื่อการเชื่อม ต่อ
- สุดท้ายหากคุณต้องการให้การเชื่อมต่อ PPPoE ที่ตั้งค่าใหม่ของคุณพร้อมใช้งานสำหรับทุกคนที่มีสิทธิ์เข้าถึงคอมพิวเตอร์ของคุณให้ตรวจสอบตัวเลือกสุดท้ายที่ระบุว่า: " อนุญาตให้บุคคลอื่นใช้การเชื่อมต่อนี้" อย่างไรก็ตามโปรดทราบว่าเพื่อให้สามารถใช้งานตัวเลือกนี้ได้คุณจะต้องมีสิทธิ์ในการดูแลระบบ
เมื่อคุณได้ตั้งค่าทั้งหมดแล้วคลิกหรือแตะที่ เชื่อมต่อ เพื่อเริ่มต้นการเชื่อมต่อ PPPoE

วิซาร์ดจะไปถึงสองสามขั้นตอนเช่นการยืนยันชื่อผู้ใช้และรหัสผ่านของคุณและทดสอบการเชื่อมต่ออินเทอร์เน็ตของคุณ

หากทุกอย่างทำงานได้ดีวิซาร์ดจะแจ้งให้คุณทราบว่าขณะนี้ "การเชื่อมต่ออินเทอร์เน็ตพร้อมใช้งานแล้ว"

จากนั้นถ้าคุณคลิกหรือแตะที่ " เรียกดูอินเทอร์เน็ตเดี๋ยวนี้" Windows 10 จะเปิดเบราว์เซอร์เริ่มต้นของคุณและคุณสามารถเริ่มท่องเว็บได้ ตัวเลือกอื่น ๆ ที่คุณมีก็คือการปิดตัวช่วยสร้าง การเชื่อมต่อ PPPoE เริ่มใช้งานได้แล้วคุณจึงสามารถใช้งานเว็บเบราเซอร์หรือแอปหรือโปรแกรมที่ต้องการการเข้าถึงอินเทอร์เน็ตได้
วิธีเชื่อมต่อกับการเชื่อมต่ออินเทอร์เน็ต PPPoE ใน Windows 10
ตอนนี้คุณได้ตั้งค่าการเชื่อมต่อเครือข่าย PPPoE แล้วคุณสามารถใช้อินเทอร์เน็ตได้ตลอดเวลาที่คุณต้องการเข้าถึงอินเทอร์เน็ต แต่มีการจับ: เพื่อให้สามารถใช้งานได้คุณจะต้องเชื่อมต่อกับแต่ละครั้งที่คุณต้องการ นี่คือวิธีการ:
คลิกหรือแตะไอคอน เครือข่าย จากพื้นที่แจ้งเตือนบนทาสก์บาร์จากนั้นคลิกหรือกดเลือกการเชื่อมต่อ PPPoE ที่คุณต้องการเชื่อมต่อ หากคุณไม่ได้เปลี่ยนชื่อเริ่มต้นการเชื่อมต่อควรเรียกว่า Broadband Connection

การดำเนินการก่อนหน้านี้จะเรียกใช้แอป Settings และนำคุณไปยังส่วน Dial-up ที่นี่ให้คลิกหรือแตะที่การเชื่อมต่อ PPPoE ของคุณซึ่งอยู่ทางด้านขวาของหน้าต่าง

ในการเริ่มต้นการเชื่อมต่อ PPPoE ให้คลิกหรือแตะที่ Connect

ถ้าคุณขอให้ Windows 10 จดจำข้อมูลรับรองการเชื่อมต่อ PPPoE ของคุณเมื่อคุณตั้งค่าการเชื่อมต่อคอมพิวเตอร์ของคุณจะเชื่อมต่อกับอินเทอร์เน็ตโดยอัตโนมัติ อย่างไรก็ตามหากคุณไม่ได้เลือกรายการดังกล่าวคุณจะต้องป้อนชื่อผู้ใช้และรหัสผ่านสำหรับการเชื่อมต่อ PPPoE

ไม่ว่าจะเป็นวิธีใดก็ตามเมื่อคอมพิวเตอร์ Windows 10 ของคุณเชื่อมต่ออยู่คุณจะถูกนำกลับไปที่ส่วน เครือข่ายและอินเทอร์เน็ต ของแอป การตั้งค่า ที่นี่คุณสามารถดูข้อความ Connected ที่ แสดงขึ้นภายใต้การเชื่อมต่อ PPPoE ของคุณ

วิธียกเลิกการเชื่อมต่ออินเทอร์เน็ต PPPoE ใน Windows 10
หากต้องการยกเลิกการเชื่อมต่อ PPPoE ที่ทำงานอยู่ใน Windows 10 คุณจะต้องทำตามขั้นตอนเดียวกันกับที่เราได้แสดงในส่วนก่อนหน้าของบทแนะนำนี้ นั่นหมายความว่าคุณจะต้องคลิกหรือแตะที่ไอคอน เครือข่าย จากแถบงานของคุณจากนั้นคลิกหรือแตะที่การเชื่อมต่อ PPPoE ของคุณ และสุดท้ายเมื่อคุณไปถึงตัวเลือก Dial-up แล้วแทนที่จะกดปุ่ม Connect คุณจะต้องคลิกหรือแตะ Disconnect

ไม่มีขั้นตอนอื่นที่เกี่ยวข้องกับกระบวนการนี้ เมื่อคุณกด Disconnect แล้ว Windows 10 จะปิดการเชื่อมต่อ
วิธีการลบการเชื่อมต่อ PPPoE ออกจาก Windows 10
ในบางจุดคุณอาจตัดสินใจลบการเชื่อมต่อ PPPoE ที่คุณตั้งค่าไว้ในคอมพิวเตอร์ Windows 10 ออก ในการดำเนินการนี้ให้เปิดแอป การตั้งค่า จากนั้นไปที่ส่วน เครือข่ายและอินเทอร์เน็ต และไปที่ตัวเลือก Dial-up ของ คุณ
ถ้าจำเป็นให้ยกเลิกการเชื่อมต่อ PPPoE จากนั้นคลิกหรือกดปุ่ม Remove

Windows 10 จะแจ้งให้ทราบว่า "ถ้าคุณลบการเชื่อมต่อ VPN นี้คุณจะต้องตั้งค่าใหม่เพื่อเชื่อมต่อใหม่" อย่างที่คุณสังเกตเห็นมีข้อความผิดพลาดเล็ก ๆ น้อย ๆ ในข้อความ Windows 10 กล่าวคือ VPN แต่ในความเป็นจริงคุณจะลบการเชื่อมต่อบรอดแบนด์ PPPoE ของคุณ :)
หากคุณแน่ใจว่าต้องการดำเนินการต่อให้คลิกหรือแตะที่ Remove (ลบ) และการเชื่อมต่อ PPPoE จะถูกลบอย่างถาวร

ข้อสรุป
ตามที่คุณได้เห็นในคู่มือนี้การตั้งค่าการใช้และการลบการเชื่อมต่อแบบบรอดแบนด์ PPPoE ใน Windows 10 เป็นเรื่องง่ายที่จะทำ อย่างไรก็ตามเราต้องยอมรับว่าเราจะชอบมันได้ดีกว่าถ้าการเชื่อมต่อและตัดการเชื่อมต่อทั้งหมดทำได้โดยตรงจากป๊อปอัปของ เครือข่าย บนแถบงาน ต้องผ่านแอป Settings เพื่อทำเช่นนั้นดูเหมือนจะเป็นความรำคาญที่ไม่จำเป็นในความคิดของเรา คุณคิดอย่างไร?