
ในเดือนพฤษภาคมปีพ. ศ. 2560 Microsoft ได้เปิดตัวความสามารถในการแบ่งปันไฟล์และโฟลเดอร์กับผู้อื่นโดยใช้ลิงก์ชั่วคราวที่หมดอายุหลังจากวันที่กำหนด คุณลักษณะนี้ถูกนำเสนอโดยโซลูชันการจัดเก็บข้อมูลระบบคลาวด์อื่น ๆ เป็นเวลานานและเป็นเรื่องที่ดีที่ Microsoft ได้คัดลอกไว้ ถ้าคุณมี Office 365 Home หรือ Office 365 Personal subscription นี่เป็นวิธีสร้างลิงก์แชร์ชั่วคราวใน OneDrive:
หมายเหตุ: คู่มือนี้ครอบคลุมคอมพิวเตอร์ที่ใช้ Windows, อุปกรณ์แอนดรอยด์และคอมพิวเตอร์หรือแกดเจ็ตใด ๆ ที่มีเว็บเบราเซอร์ที่ทันสมัยซึ่งใช้งานได้กับเว็บไซต์ OneDrive
วิธีแชร์ลิงก์ที่หมดอายุของ OneDrive จาก Windows
ถ้าคุณกำลังใช้ Windows 10, Windows 8.1 หรือ Windows 7 และคุณได้ติดตั้งแอ็พพลิเคชัน OneDrive Desktop คุณสามารถแบ่งปันได้โดยตรงจาก File Explorer (ใน Windows 10 หรือ Windows 8.1) หรือ Windows Explorer (ใน Windows 7)
ขั้นแรกให้เปิด ไฟล์ / Windows Explorer จากนั้นไปที่โฟลเดอร์ OneDrive ค้นหาแฟ้ม (s) หรือโฟลเดอร์ที่คุณต้องการแบ่งปันและคลิกขวาที่หรือพวกเขา ในเมนูตามบริบทเลือก "ตัวเลือกการแชร์ OneDrive เพิ่มเติม"
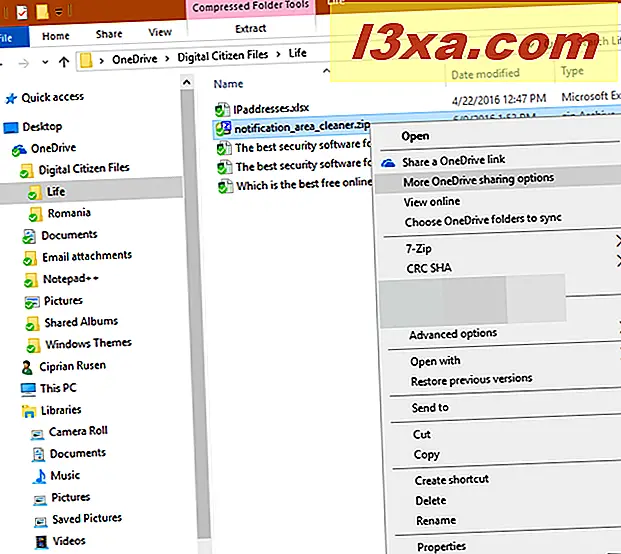
เว็บเบราเซอร์เริ่มต้นของคุณจะเปิดขึ้นตรงไปยังเว็บไซต์ OneDrive หากคุณลงชื่อเข้าใช้แล้วคุณจะเห็นหน้าต่างที่มีตัวเลือกการแชร์ ถ้าคุณไม่ใช่คุณจะต้องลงชื่อเข้าใช้ OneDrive โดยใช้บัญชี Microsoft ของคุณก่อนที่จะเห็นหน้าต่างนี้ คลิกลูกศรที่อยู่ใกล้กับข้อความ "ทุกคนที่มีลิงก์นี้สามารถดูรายการนี้" เพื่อดูตัวเลือกการแชร์ทั้งหมด
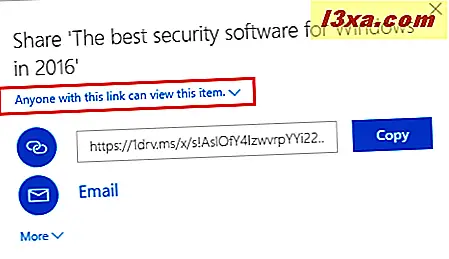
ตั้งค่าว่าคุณต้องการให้แก้ไขหรือไม่จากนั้นทำเครื่องหมายในช่องที่ระบุว่า "ตั้งวันหมดอายุ" ป้อนจำนวนวันที่คุณต้องการให้ลิงก์การแชร์ถูกต้องและคุณสามารถดูวันที่ที่จะหมดอายุได้ เมื่อคุณพอใจกับการตั้งค่าของคุณแล้วคลิกหรือแตะปุ่ม Copy
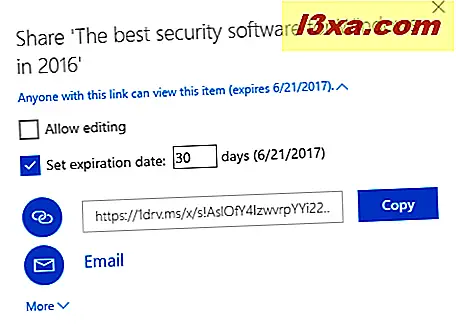
ลิงก์ที่หมดอายุนี้สามารถคัดลอกไปยังที่ใดก็ได้ที่คุณต้องการและสามารถใช้โดยบุคคลที่ได้รับเฉพาะวันที่ที่คุณตั้งไว้เท่านั้น
วิธีแชร์ลิงก์หมดอายุ OneDrive จาก Android
หากคุณมีแอปพลิเคชัน OneDrive ล่าสุดสำหรับ Android ให้เปิดแอป คุณต้องลงชื่อเข้าใช้ด้วยบัญชี Microsoft เพื่อให้สามารถใช้งานได้
จากนั้นไปที่ไฟล์ (s) หรือโฟลเดอร์ที่คุณต้องการแบ่งปัน เลือกสิ่งที่คุณต้องการแบ่งปันโดยการกดค้างไว้ที่รายการแรก ช่องทำเครื่องหมายจะปรากฏขึ้นและคุณสามารถใช้ช่องเหล่านี้เพื่อเลือกรายการอื่น ๆ ที่คุณต้องการแชร์ได้ เมื่อคุณเลือกทุกอย่างเรียบร้อยแล้วให้แตะปุ่ม แชร์ ที่ด้านบน คุณสามารถเห็นภาพไฮไลต์ในภาพหน้าจอด้านล่าง
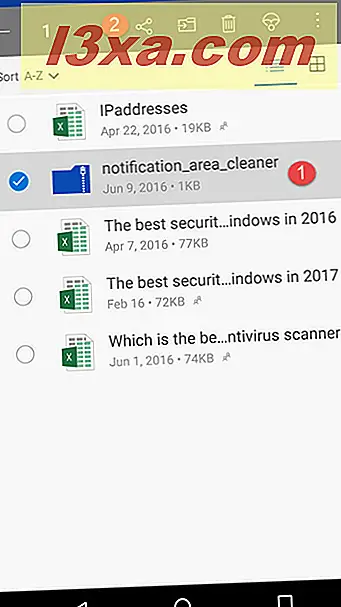
ตัวเลือกการแบ่งปันจะปรากฏขึ้น เลือกว่าคุณต้องการตั้งค่าสิทธิ์ในการแก้ไขหรือดูแล้วแตะ "ตั้งค่าวันหมดอายุ"
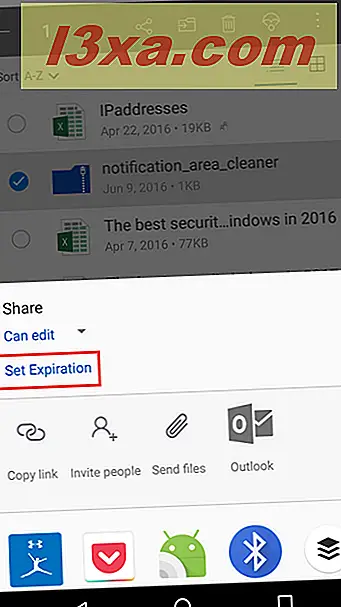
คุณจะเห็นหน้าต่างที่คุณสามารถเลือกวันที่ที่ลิงก์การแชร์หมดอายุได้ ตั้งวันที่ที่คุณต้องการและแตะ ตกลง
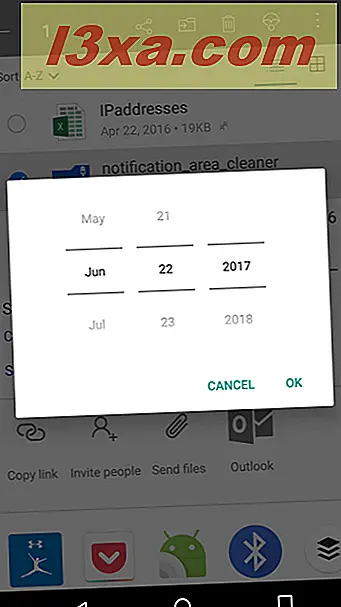
ตอนนี้คุณจะเห็นสรุปการตั้งค่าของคุณแล้วแตะ คัดลอกลิงก์ เพื่อคัดลอกไปยังคลิปบอร์ดแล้ววางลงในแอปอื่นเช่นแอปอีเมลหรือแอปข้อความสำหรับ Android
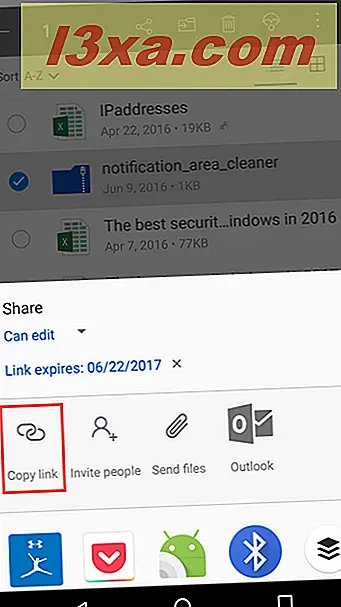
ลิงก์ที่หมดอายุสามารถใช้งานได้โดยบุคคลที่ได้รับถึงวันที่ที่คุณตั้งไว้ว่าเป็นวันหมดอายุ
วิธีแชร์ลิงก์หมดอายุ OneDrive จากเว็บเบราเซอร์
หากคุณต้องการใช้เว็บเบราเซอร์หรือคุณไม่ได้มีแอพฯ OneDrive อยู่ในมือโดยใช้บัญชี Microsoft ของคุณจากนั้นลงชื่อเข้าใช้เว็บไซต์ OneDrive ในเว็บเบราเซอร์ใดก็ได้ จากนั้นไปที่ไฟล์ (s) หรือโฟลเดอร์ที่คุณต้องการแบ่งปัน เลือกสิ่งที่คุณต้องการแชร์โดยคลิกที่ไอคอนการเลือกที่มุมบนขวา จากนั้นคลิกหรือแตะปุ่ม แชร์ที่ อยู่ด้านบน
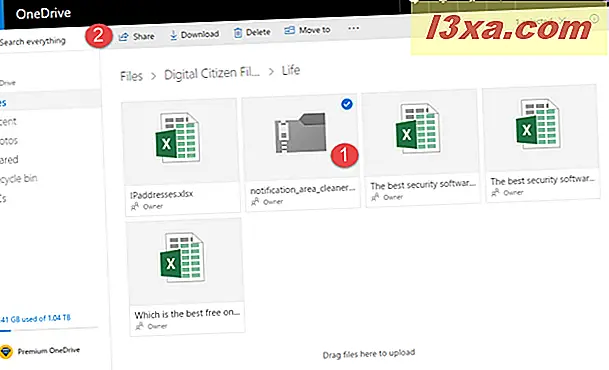
หน้าต่างจะปรากฏขึ้นพร้อมตัวเลือกสำหรับวิธีที่คุณต้องการแชร์ ตั้งค่าว่าคุณต้องการให้แก้ไขหรือไม่จากนั้นทำเครื่องหมายในช่องที่ระบุว่า "ตั้งวันหมดอายุ" ป้อนจำนวนวันที่คุณต้องการให้ลิงก์การแชร์ใช้งานได้อย่างถูกต้องและคุณจะเห็นวันที่ที่ระบุเมื่อหมดอายุ เมื่อคุณพอใจกับการตั้งค่าของคุณแล้วคลิกหรือแตะปุ่ม Copy
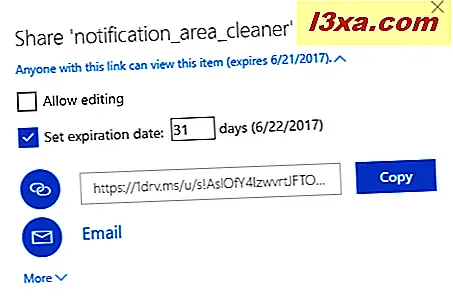
ลิงค์แบ่งปันกับวันหมดอายุที่คุณได้ตั้งไว้จะถูกคัดลอกไปยังคลิปบอร์ดแล้วคุณสามารถวางที่ใดก็ได้ที่ต้องการ: ในอีเมลข้อความงานนำเสนอและอื่น ๆ
คุณใช้ลิงก์หมดอายุใน OneDrive หรือไม่?
ตอนนี้คุณรู้วิธีแชร์จาก OneDrive โดยใช้ลิงก์ชั่วคราวที่หมดอายุหลังจากเวลาที่กำหนดแจ้งให้เราทราบว่าคุณใช้คุณลักษณะนี้บ่อยๆหรือไม่และคุณต้องการใช้งาน Microsoft อย่างไร มันทำงานได้ดีสำหรับคุณหรือไม่? มีอะไรที่ Microsoft ควรปรับปรุงหรือไม่? แจ้งให้เราทราบในความคิดเห็นด้านล่าง


