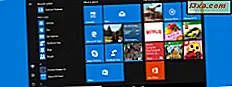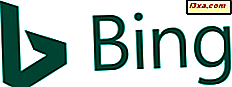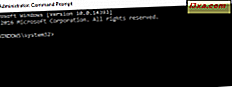
Command Prompt เป็นเครื่องมือที่มีประสิทธิภาพซึ่งสามารถใช้งานได้หลากหลายวัตถุประสงค์รวมถึงการแก้ไขปัญหาและแก้ไขปัญหาต่างๆกับ Windows เริ่มต้นใช้งานได้ง่ายถ้า Windows กำลังทำงานอย่างถูกต้อง แต่คุณจะทำอย่างไรเมื่อ Windows ไม่สามารถโหลดได้ คุณจะ "บูต" ตรงไปที่ Command Prompt (cmd.exe) เพื่อที่คุณจะสามารถแก้ไขปัญหาที่คุณกำลังประสบอยู่ได้อย่างไร? บทแนะนำนี้จะบอกให้คุณทราบว่าใน Windows รุ่นที่ทันสมัยทั้งหมด:
หมายเหตุ: ในคู่มือนี้เราจะกล่าวถึง Windows รุ่นใหม่ทั้งหมดตามลำดับต่อไปนี้: Windows 10, Windows 7 และ Windows 8.1 เลื่อนลงจนกว่าคุณจะพบคำแนะนำสำหรับรุ่นที่คุณสนใจ
วิธีการเริ่มต้นพร้อมรับคำสั่งเมื่อ Windows 10 ไม่บูตโดยใช้แผ่นดิสก์การติดตั้ง
หากคุณมีแผ่น DVD การตั้งค่า Windows 10 อยู่ในมือหรือติด USB กับโปรแกรมติดตั้ง Windows 10 คุณสามารถใช้เพื่อเริ่มต้น Command Prompt
ถ้าคุณมีคอมพิวเตอร์เครื่องอื่นที่ทำงานร่วมกับ Windows คุณสามารถใช้บทเรียนเหล่านี้เพื่อสร้างดิสก์การตั้งค่า Windows 10 ของคุณเองและใช้เพื่อแก้ไขปัญหาของคุณ:
- ดาวน์โหลดไฟล์ ISO และภาพแผ่นดิสก์กับ Windows และ Microsoft Office เวอร์ชันใด ๆ (ถูกต้องตามกฎหมาย 100%)
- วิธีการสร้างการติดตั้ง Windows บูตดีวีดีหรือ USB ไดรฟ์
เริ่มต้นคอมพิวเตอร์และจากเมนูบูต BIOS เลือกไดรฟ์ดีวีดีหรือไดรฟ์แบบถอดได้ซึ่งคุณมีการติดตั้ง Windows 10 เป็นอุปกรณ์สำหรับบู๊ต อย่าบูตจากฮาร์ดไดรฟ์ของคอมพิวเตอร์เช่นเคยใช้มาก่อน

โหลด Windows Setup แล้วเลือกภาษาและคีย์บอร์ดที่คุณต้องการใช้ จากนั้นกด Next

อย่าเลือกติดตั้ง Windows 10 แทนที่จะคลิกหรือแตะ "ซ่อมคอมพิวเตอร์ของคุณ"

คุณจะถูกขอให้เลือกตัวเลือกในการดำเนินการต่อ เลือก Troubleshoot

คุณจะแสดงตัวเลือกขั้นสูงหลายอย่าง ที่นี่ให้คลิกหรือกด Command Prompt

มีการโหลด Command Prompt (cmd.exe) และคุณสามารถใช้เพื่อซ่อมแซมระบบปฏิบัติการ Windows 10 ที่ไม่ทำงานหรือทำอะไรก็ได้ที่คุณต้องการ

วิธีการเริ่มต้นพร้อมรับคำสั่งเมื่อ Windows 10 ไม่บูตโดยใช้ไดรฟ์ซ่อมแซม USB
ถ้าคุณมีไดรฟ์กู้คืน Windows 10 คุณสามารถใช้เพื่อเริ่มต้น Command Prompt เริ่มต้นคอมพิวเตอร์และจากเมนูบูต BIOS ให้เลือกไดรฟ์แบบถอดได้ซึ่งคุณมีการติดตั้ง Windows 10 เป็นอุปกรณ์สำหรับบู๊ต อย่าบูตจากฮาร์ดไดรฟ์ของคอมพิวเตอร์เช่นก่อน

หากคุณไม่มีไดรฟ์กู้คืนคุณสามารถสร้างไดรฟ์ดังกล่าวได้บนคอมพิวเตอร์ที่ใช้งานได้โดยใช้คู่มือนี้: วิธีการสร้างไดรฟ์กู้คืนข้อมูลใน Windows 10
เมื่อโหลดไดรฟ์กู้คืนระบบจะขอให้คุณเลือกรูปแบบแป้นพิมพ์ เลือกช่องที่คุณต้องการใช้

จากนั้นคุณสามารถเลือกหนึ่งในหลายตัวเลือก เลือก Troubleshoot

คุณจะแสดงรายการตัวเลือกขั้นสูง เลือก Command Prompt

พรอมต์คำสั่ง ถูกโหลดแล้วและคุณสามารถใช้งานได้
วิธีการเริ่มการทำงานของพร้อมรับคำสั่งเมื่อ Windows 7 ไม่บูตโดยใช้แผ่นซ่อมแซม
ถ้า Windows 7 ไม่สามารถโหลดได้อย่างถูกต้องคุณสามารถบูตโดยใช้แผ่นดิสก์การกู้คืนที่คุณสามารถสร้างขึ้นบนคอมพิวเตอร์ที่ใช้ Windows 7 ได้ นี่คือการสอนเกี่ยวกับวิธีการสร้างไดรฟ์ของเขา: แผ่นซ่อมแซมระบบคืออะไรและวิธีการสร้างแผ่นดิสก์ใน Windows
เริ่มต้นคอมพิวเตอร์และจากเมนูบูต BIOS ให้เลือกไดรฟ์ดีวีดีที่คุณมีเครื่องมือการกู้คืนเป็นอุปกรณ์บูต อย่าบูตจากฮาร์ดไดรฟ์ของคอมพิวเตอร์เช่นก่อน

หลังจากใส่แผ่นซ่อมแซมเสร็จแล้วเครื่องจะขอให้คุณเลือกวิธีการป้อนข้อมูลจากแป้นพิมพ์ที่คุณต้องการ เลือกภาษาที่ต้องการสำหรับแป้นพิมพ์และคลิกถัดไป

จากนั้นแผ่นซ่อมแซมจะสแกนระบบปฏิบัติการที่มีอยู่ในคอมพิวเตอร์ของคุณและแสดงรายการเหล่านั้น เลือก Windows 7 และคลิก Next

หากคุณมีบัญชีผู้ใช้หลายบัญชีในคอมพิวเตอร์ของคุณระบบจะขอให้คุณเลือกชื่อผู้ใช้จากนั้นให้พิมพ์รหัสผ่านดังกล่าว ทำและคลิก OK มีการโหลดหน้าต่าง ตัวเลือกการกู้คืนระบบ แล้ว คลิก Command Prompt ที่ด้านล่างของหน้าต่าง

พรอมต์คำสั่ง จะปรากฏขึ้นและคุณสามารถใช้เพื่อแก้ปัญหาได้

วิธีการเริ่มต้นพร้อมรับคำสั่งเมื่อ Windows 7 ไม่บูตโดยใช้แผ่นดิสก์การตั้งค่า
หาก Windows 7 ไม่สามารถโหลดได้อย่างถูกต้องคุณสามารถบูตได้โดยใช้แผ่นดิสก์การติดตั้ง ถ้าคุณมีคอมพิวเตอร์เครื่องอื่นที่ใช้ Windows คุณสามารถใช้บทเรียนเหล่านี้เพื่อสร้างดิสก์การตั้งค่า Windows 7 ของคุณเองและใช้เพื่อแก้ไขปัญหาของคุณ:
- ดาวน์โหลดไฟล์ ISO และภาพแผ่นดิสก์กับ Windows และ Microsoft Office เวอร์ชันใด ๆ (ถูกต้องตามกฎหมาย 100%)
- วิธีการสร้างการติดตั้ง Windows บูตดีวีดีหรือ USB ไดรฟ์
เริ่มต้นคอมพิวเตอร์และจากเมนูบูต BIOS เลือกไดรฟ์ดีวีดีหรือไดรฟ์แบบถอดได้ซึ่งคุณมีการติดตั้ง Windows 10 เป็นอุปกรณ์สำหรับบู๊ต อย่าบูตจากฮาร์ดดิสก์ของคอมพิวเตอร์ของคุณ

โหลดการตั้งค่า Windows 7 เลือกภาษาที่คุณต้องการใช้และคลิก ถัดไป

จากนั้นคลิก " ซ่อมคอมพิวเตอร์ของคุณ "

มีการโหลดหน้าต่าง ตัวเลือกการกู้คืนระบบ แล้ว คลิก Command Prompt ที่ด้านล่างของหน้าต่าง

วิธีการเริ่มต้นพร้อมรับคำสั่งเมื่อ Windows 8.1 ไม่เริ่มทำงานโดยใช้ไดรฟ์กู้คืน
ถ้า Windows 8.1 ไม่สามารถโหลดได้อย่างถูกต้องคุณสามารถบูตโดยใช้ไดรฟ์กู้คืนข้อมูลที่คุณสร้างขึ้นบนคอมพิวเตอร์ที่ใช้ Windows 8 ที่ทำงานได้ ด้วยคุณสามารถเริ่ม Command Prompt ได้ หากคุณไม่มีไดรฟ์กู้คืนคุณสามารถสร้างไดรฟ์ดังกล่าวได้บนคอมพิวเตอร์ที่ใช้ Windows 8.1 ที่ใช้คู่มือนี้: วิธีการสร้างไดรฟ์กู้คืนข้อมูลบน Memory Stick USB ใน Windows 8 และ 8.1
จากเมนูบูต BIOS ให้เลือกไดรฟ์แบบถอดได้ซึ่งคุณมีการตั้งค่า Windows 8.1 เป็นอุปกรณ์สำหรับบู๊ต

เมื่อโหลดไดรฟ์กู้คืนระบบจะขอให้คุณเลือกรูปแบบแป้นพิมพ์ที่คุณต้องการใช้ เลือก

ระบบจะขอให้คุณเลือกตัวเลือกสำหรับวิธีที่คุณต้องการดำเนินการต่อ คลิกหรือแตะ Troubleshoot

จากนั้นคลิกหรือแตะ ตัวเลือกขั้นสูง

ในหน้าจอ Advanced options ให้เลือก Command Prompt

พร้อมรับคำสั่ง แล้ว
วิธีการเริ่มการทำงานของ Command Prompt เมื่อไม่โหลด Windows 8.1 โดยใช้แผ่นดิสก์การติดตั้ง
ถ้าคุณมีแผ่น DVD การตั้งค่า Windows 8.1 อยู่ในมือหรือติด USB กับโปรแกรมติดตั้ง Windows 8.1 คุณสามารถใช้เพื่อเริ่มต้น Command Prompt
ถ้าคุณมีคอมพิวเตอร์เครื่องอื่นที่ใช้ Windows คุณสามารถใช้บทเรียนเหล่านี้เพื่อสร้างดิสก์การตั้งค่า Windows 8.1 ของคุณเองและใช้เพื่อแก้ไขปัญหาของคุณ:
- ดาวน์โหลดไฟล์ ISO และภาพแผ่นดิสก์กับ Windows และ Microsoft Office เวอร์ชันใด ๆ (ถูกต้องตามกฎหมาย 100%)
- วิธีการสร้างการติดตั้ง Windows บูตดีวีดีหรือ USB ไดรฟ์
เริ่มต้นคอมพิวเตอร์และจากเมนูบูต BIOS เลือกไดรฟ์ดีวีดีหรือไดรฟ์แบบถอดได้ซึ่งคุณมีการตั้งค่า Windows 8 เป็นอุปกรณ์สำหรับบู๊ต

หลังจากโหลด โปรแกรม Windows Setup แล้วให้เลือกภาษาและคีย์บอร์ดแล้วกด Next

แทนที่จะคลิก " ติดตั้งเดี๋ยวนี้ " เลือก "ซ่อมแซมคอมพิวเตอร์ของคุณ"

คุณจะถูกขอให้เลือกตัวเลือก กด แก้ไขปัญหา

คุณจะได้รับตัวเลือกการแก้ปัญหาบางอย่าง เลือก ตัวเลือกขั้นสูง

รายการตัวเลือกใหม่จะปรากฏขึ้น คลิกหรือกด Command Prompt

ขณะนี้คุณสามารถใช้ Command Prompt ได้ตาม ต้องการ
ฉันได้โหลด Command Prompt และ Windows ไม่ทำงาน อะไรต่อไป?
หลังจากที่คุณโหลด Command Prompt แล้วคุณสามารถใช้เพื่อซ่อมแซมบูตระบบของคุณเขียนภาคบูตใหม่ (ถ้าจำเป็น) หรือสร้างข้อมูลการกำหนดค่าเริ่มต้น สิ่งเหล่านี้จะอธิบายในรายละเอียดในบทแนะนำนี้: วิธีการใช้ Command Prompt เพื่อแก้ไขปัญหาเกี่ยวกับบันทึกการเริ่มระบบของคอมพิวเตอร์ของคุณ
นอกจากนี้คุณยังสามารถหาคำแนะนำเกี่ยวกับคำสั่งต่างๆที่คุณสามารถเรียกใช้ภายใน cmd.exe ได้โดยไปที่ส่วนนี้ในเว็บไซต์ของเรา: Command Prompt
ข้อสรุป
หวังเป็นอย่างยิ่งว่าคู่มือนี้จะมีประโยชน์สำหรับคุณเมื่อคุณมีปัญหาเกี่ยวกับคอมพิวเตอร์และอุปกรณ์ Windows ของคุณ ถ้าคุณทราบวิธีอื่นในการเริ่มต้น Command Prompt เมื่อ Windows ไม่เริ่มทำงานอย่าลังเลที่จะแชร์ข้อมูลโดยใช้ความคิดเห็นด้านล่าง