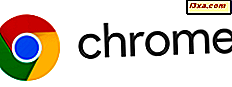หลังจากที่เราได้แสดงวิธีการสำรองข้อมูลของคุณสำหรับการถ่ายโอนข้อมูลด้วย Windows Easy Transfer แล้วถึงเวลาที่จะแสดงวิธีการคืนค่าข้อมูลในคอมพิวเตอร์เครื่องใหม่และ / หรือระบบปฏิบัติการ Windows บทแนะนำนี้จะแสดงวิธีดำเนินการรวมถึงรายการกำหนดค่าขั้นสูงบางอย่างและแบ่งปันข้อกำหนดเบื้องต้นที่จำเป็นสำหรับการถ่ายโอนข้อมูลด้วยเช่นกัน พร้อมหรือยัง? เริ่มกันเลย!
ข้อกำหนดเบื้องต้น - มีข้อมูลพร้อมแล้ว!
ขึ้นอยู่กับว่าคุณได้สำรองข้อมูลไว้อย่างไรให้แน่ใจว่าคุณมีข้อมูลดังกล่าวอยู่ ตัวอย่างเช่นฉันใช้ฮาร์ดดิสก์ภายนอกสำหรับการถ่ายโอน ก่อนจะเริ่มถ่ายโอนฉันต้องเสียบปลั๊กและรอให้ Windows 7 ตรวจพบและติดตั้ง
ถ้าคุณกำลังใช้ Easy Transfer Cable สำหรับ Windows ตรวจสอบให้แน่ใจว่าคอมพิวเตอร์ทั้งสองเครื่องเปิดอยู่คุณจะเข้าสู่ระบบทั้งสองเครื่องและสายเชื่อมต่อคอมพิวเตอร์สองเครื่อง
ตัวช่วยสร้าง Windows Easy Transfer
ขั้นแรกให้เปิด Windows Easy Transfer ดังที่แสดงในบทแนะนำก่อนหน้านี้: อะไรคือ Windows Easy Transfer และวิธีการสำรองข้อมูลของคุณสำหรับการโอน
เมื่อพร้อมที่จะเริ่มต้นให้คลิก ถัดไป

ระบบจะขอให้คุณเลือกวิธีการโอนเงินที่คุณต้องการใช้ เลือก สำหรับบทแนะนำนี้ฉันจำเป็นต้องคลิกที่ "ฮาร์ดดิสก์ภายนอกหรือ USB แฟลชไดรฟ์"

คุณกำลังถามว่าคุณกำลังใช้คอมพิวเตอร์อยู่ในขณะนี้ คลิกที่ "นี่คือคอมพิวเตอร์เครื่องใหม่ของฉัน"

ระบบจะถามคุณว่า Windows Easy Transfer บันทึกไฟล์ของคุณจากคอมพิวเตอร์เครื่องเก่าหรือไม่ คลิก ใช่ คำถามโง่ถ้าคุณถามฉัน ผมคิดว่าไมโครซอฟท์ชอบที่จะปลอดภัยกว่าคนที่เสียใจและตรวจสอบสองครั้งจริงๆทำสำรองข้อมูลของพวกเขา :)

ขณะนี้ระบบจะขอให้คุณเปิด Easy Transfer File ซึ่งสำรองข้อมูลของคุณ เรียกดูไปยังตำแหน่งของมันเลือกและคลิก เปิด ไฟล์ที่คุณต้องการจะมีนามสกุล ".mig" /

มากที่สุดคือเมื่อทำการสำรองข้อมูลคุณได้เพิ่มรหัสผ่านเพื่อความปลอดภัย พิมพ์รหัสผ่านนั้นและคลิก ถัดไป

ตอนนี้ Windows Easy Transfer ใช้เวลาเปิดไฟล์ ขึ้นอยู่กับขนาดของมันอาจใช้เวลาสักครู่

เมื่อทำเสร็จแล้วคุณจะเห็นข้อมูลสรุปของไฟล์และการตั้งค่าที่พบในการสำรองข้อมูล คลิกที่ กำหนดเอง เพื่อดูรายละเอียดเพิ่มเติม

ถ้าคุณต้องการปรับแต่งรายละเอียดในสิ่งที่ได้รับการเรียกคืนจากการสำรองข้อมูลของคุณและสิ่งที่ไม่ได้คลิก Advanced และเลือกเฉพาะโฟลเดอร์ที่คุณต้องการเรียกคืนเช่นเดียวกับที่คุณทำเมื่อสร้างการสำรองข้อมูล

ก่อนดำเนินการต่อคุณสามารถค้นหาตัวเลือกการปรับแต่งขั้นสูงอื่น ๆ ได้โดยคลิกที่ ตัวเลือกขั้นสูง ดังที่แสดงด้านล่าง

ในหน้าต่าง ตัวเลือกขั้นสูง คุณสามารถแม็พบัญชีผู้ใช้ระหว่างคอมพิวเตอร์ / ระบบปฏิบัติการเครื่องเก่ากับบัญชีเครื่องใหม่ได้ ถ้าบัญชีผู้ใช้ที่กำหนดไว้ในคอมพิวเตอร์เครื่องเก่าและเครื่องใหม่แตกต่างออกไปคุณต้องทำแผนที่นี้เพื่อให้กระบวนการเรียกคืนทำตามที่คุณต้องการ

ในแท็บ ไดรฟ์แผนที่ ของหน้าต่าง ตัวเลือกขั้นสูง คุณสามารถแมปไดรฟ์ระหว่างคอมพิวเตอร์เครื่องเก่ากับคอมพิวเตอร์เครื่องใหม่หรือระบบปฏิบัติการได้ ความคิดที่นี่คือถ้าในคอมพิวเตอร์เครื่องเก่าหรือใหม่มีการติดตั้ง Windows ไว้ในไดรฟ์ที่มีตัวอักษรต่างกันคุณควรทำแผนที่นี้ ถ้าทั้งสองใช้ "C:" เป็นอักษรระบุไดรฟ์คุณไม่จำเป็นต้องทำอะไร เมื่อดำเนินการตั้งค่าทั้งหมดเสร็จแล้วคลิก บันทึก

คุณกลับไปที่ หน้าต่าง Windows Easy Transfer คลิก Transfer (โอน) และกระบวนการนี้จะเริ่มขึ้น หากคุณต้องการคืนค่าข้อมูลและการตั้งค่าจำนวนมากโปรดอดใจรอ ขั้นตอนนี้จะใช้เวลาสักครู่

เมื่อดำเนินการเสร็จสิ้นคุณจะได้รับแจ้ง คุณสามารถคลิก ปิด เพื่อเสร็จสิ้นหรือเลือกตัวเลือกที่มีอยู่สองตัวเลือกซึ่งจะแสดงรายงานพร้อมข้อมูลเกี่ยวกับการถ่ายโอน

รายงานเหล่านี้ประกอบด้วยข้อมูลจำนวนมากและไม่ง่ายที่จะเข้าใจ นั่นเป็นเหตุผลที่เราจะสร้างและแชร์บทแนะนำเกี่ยวกับพวกเขาในสองสามวันนี้
ข้อสรุป
อย่างที่คุณเห็นการถ่ายโอนข้อมูลไม่ใช่เรื่องยากนัก คุณต้องให้ความสนใจกับการแมปที่คุณทำและยินดีที่จะรอให้การโอนเสร็จสิ้น อย่างไรก็ตามคุณจะไม่ต้องรอจนกว่าจะสำรองข้อมูล สำหรับเคล็ดลับเพิ่มเติมเกี่ยวกับ Windows Easy Transfer โปรดดูบทความที่แนะนำด้านล่างนี้