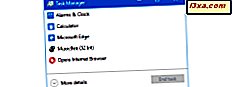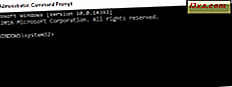
ผู้เชี่ยวชาญด้าน Geeks และผู้เชี่ยวชาญด้านไอทีชื่นชอบ Command Prompt และด้วยเหตุผลที่ดีคุณจึงสามารถจัดการงานด้านต่างๆได้อย่างสะดวก แต่สิ่งที่เป็นไปได้ทุกวิธีที่จะเปิดตัว? คุณคิดเกี่ยวกับเรื่องนี้หรือไม่? บางคนมีเรารวมอยู่ด้วยดังนั้นเราจึงคิดว่าควรทำรายการด้วยวิธีการทั้งหมดที่สามารถใช้เริ่มต้นเครื่องมือนี้ได้ อ่านและดูทั้งหมด:
หมายเหตุ: คู่มือนี้ใช้กับ Windows 10, Windows 7 และ Windows 8.1
1. เรียกใช้ Command Prompt โดยใช้การค้นหา (ใน Windows 10, Windows 7 และ Windows 8.1)
ใน Windows 10 หนึ่งในวิธีที่เร็วที่สุดในการเปิด Command Prompt คือการใช้การค้นหา ในฟิลด์ค้นหาจากแถบงานให้ป้อนคำสั่งหรือ cmd จากนั้นคลิกหรือแตะที่ผล Command Prompt

ถ้าคุณต้องการเปิด Command Prompt เป็นผู้ดูแลให้คลิกขวา (หรือแตะค้างไว้ถ้าคุณใช้หน้าจอสัมผัส) ในผลการค้นหาคำสั่งพร้อมรับคำสั่งจากนั้นคลิก / แตะที่ "Run as administrator"

ค้นหายังมีประโยชน์ใน Windows 7 ในระบบปฏิบัติการนี้ให้เปิดเมนู Start พิมพ์คำสั่งหรือ cmd ในช่องค้นหาแล้วกด Enter หรือคลิกที่ทางลัด Command Prompt

เมื่อต้องการเรียกใช้ Command Prompt ในฐานะผู้ดูแลระบบให้คลิกขวาที่ไฟล์แล้วคลิกที่ตัวเลือก "Run as administrator" จากเมนูตามบริบท

ใน Windows 8.1 ให้เปลี่ยนไปใช้หน้าจอเริ่มต้นและเริ่มพิมพ์คำสั่งหรือ cmd จากนั้นเมื่อผลการค้นหาปรากฏขึ้นให้กด Enter ที่แป้นพิมพ์หรือคลิก / แตะที่ทางลัด Command Prompt

เมื่อต้องการเรียกใช้ Command Prompt ในฐานะผู้ดูแลระบบให้คลิกขวาที่ทางลัดแล้วคลิก / แตะที่ "Run as administrator"

2. เรียกใช้ Command Prompt โดยใช้ Cortana (เฉพาะ Windows 10)
ถ้าคุณใช้ Windows 10 และมีไมโครโฟนที่ติดตั้งไว้ในคอมพิวเตอร์หรืออุปกรณ์ของคุณคุณสามารถบอก Cortana ได้ว่าต้องการทำอะไร พูด "Hey Cortana" ถ้าคุณเปิดการใช้งานเพื่อตอบทุกเวลาที่คุณโทรหาหรือคลิก / แตะไอคอนไมโครโฟนจากช่องค้นหาบนแถบงานของคุณ จากนั้นขอให้ Cortana "เปิด Command Prompt"

ในเวลาเพียงสักครู่ Cortana เข้าใจสิ่งที่คุณต้องการและทันทีที่เปิด Command Prompt ขออภัยไม่มีคำสั่งที่คุณสามารถใช้เพื่อขอให้ Cortana เปิด Command Prompt ในฐานะผู้ดูแลระบบ
3. เรียกใช้ Command Prompt โดยใช้หน้าต่าง Run (ใน Windows 10, Windows 7 และ Windows 8.1)
หนึ่งในวิธีที่เร็วที่สุดในการเปิด Command Prompt ใน Windows รุ่นที่ทันสมัยคือการใช้หน้าต่าง Run (เรียกใช้) วิธีที่รวดเร็วในการเปิดหน้าต่างนี้คือการกดปุ่ม Win + R บนแป้นพิมพ์ของคุณ จากนั้นพิมพ์ cmd หรือ cmd.exe แล้วกด Enter หรือคลิก / แตะ ตกลง

4. เปิด Command Prompt จาก Start Menu (ใน Windows 10 และ Windows 7) หรือจาก Start Screen (ใน Windows 8.1)
ใน Windows 10 ให้เปิดเมนู Start และไปที่โฟลเดอร์ทางลัด Windows System ที่นี่คุณสามารถหาทางลัดสำหรับ Command Prompt

ถ้าคุณต้องการเรียกใช้ Command Prompt ในฐานะผู้ดูแลระบบให้คลิกขวา (หรือแตะค้างไว้ถ้าคุณมีหน้าจอสัมผัส) บนทางลัดจากนั้นเปิดเมนูย่อยเพิ่มเติมและคลิกหรือแตะที่ "เรียกใช้ในฐานะผู้ดูแลระบบ"

ถ้าคุณกำลังใช้ Windows 7 ให้เปิดเมนู Start และไปที่ All Programs จากนั้นเปิด Accessories และคลิกที่ทางลัด Command Prompt

หากต้องการเรียกใช้งานในฐานะผู้ดูแลระบบให้คลิกขวาที่ทางลัดแล้วคลิกตัวเลือก "เรียกใช้ในฐานะผู้ดูแลระบบ"
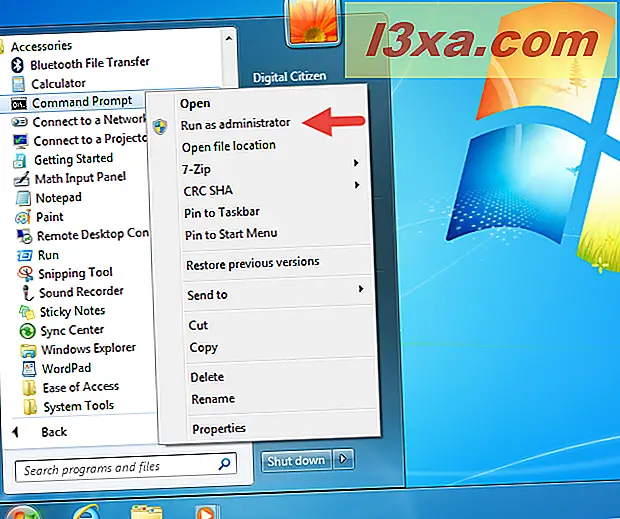
ใน Windows 8.1 ไปที่หน้าจอเริ่ม คลิกหรือแตะที่แอปทั้งหมดและเลื่อนไปทางขวาจนกว่าคุณจะพบโฟลเดอร์ Windows System ที่นี่ให้คลิกหรือแตะทางลัด Command Prompt

ถ้าคุณต้องการเรียกใช้ Command Prompt ด้วยสิทธิ์ระดับผู้ดูแลให้คลิกขวา (หรือแตะค้างไว้) จากนั้นคลิก / แตะที่ตัวเลือก "Run as administrator"

อ่านหน้าสองของบทความนี้เพื่อเรียนรู้วิธีการเพิ่มเติมในการเปิด Command Prompt ใน Windows รุ่นที่ทันสมัย