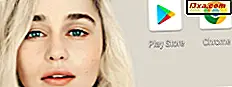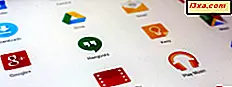
ทุกคนที่เป็นเจ้าของสมาร์ทโฟนมีแอปสองอย่างที่ชอบและใช้งานอยู่ อย่างไรก็ตามเรายังดาวน์โหลดและติดตั้งแอปที่เราต้องการทดสอบหรือแอปที่เราใช้อีกสักระยะหลังจากที่เราลืมว่ามีอยู่ในสมาร์ทโฟนของเรา หากคุณมี iPhone หรือ iPad พื้นที่เก็บข้อมูลของคุณมีจำนวน จำกัด คุณอาจต้องการติดตามแอปที่คุณมีและที่คุณใช้ ดังที่เราทราบทุกประการหากคุณไม่ดำเนินการดังกล่าวจำนวนแอปบนสมาร์ทโฟนของเราสามารถสร้างขึ้นได้อย่างรวดเร็วโดยไม่ทำให้พื้นที่เก็บข้อมูลสำหรับสิ่งอื่น ๆ เช่นภาพวันหยุดของคุณ ต่อไปนี้เป็นวิธีถอนการติดตั้งหรือลบแอปบางส่วนที่คุณไม่ได้ใช้ออกจาก iPhone หรือ iPad ของคุณ:
หมายเหตุ: คู่มือนี้ใช้กับ iOS 11.4 และสร้างขึ้นโดยใช้ iPhone SE หากคุณกำลังใช้ iOS เวอร์ชันอื่น iPad หรือ iPhone รุ่นอื่นภาพหน้าจอของเราอาจแตกต่างจากที่คุณเห็นบนหน้าจอเล็กน้อย แต่ขั้นตอนที่เกี่ยวข้องควรคล้ายกัน
วิธีที่ 1. ถอนการติดตั้งแอพพลิเคชันจาก iPhone หรือ iPad โดยใช้หน้าจอหลัก
นี่เป็นวิธีที่เร็วที่สุดและง่ายที่สุดในการถอนการติดตั้งแอพฯ จาก iPhone หรือ iPad บนอุปกรณ์ของคุณให้ไปที่หน้าจอหลักของคุณและค้นหาแอปที่คุณต้องการกำจัด จากนั้นแตะค้างไว้สักครู่
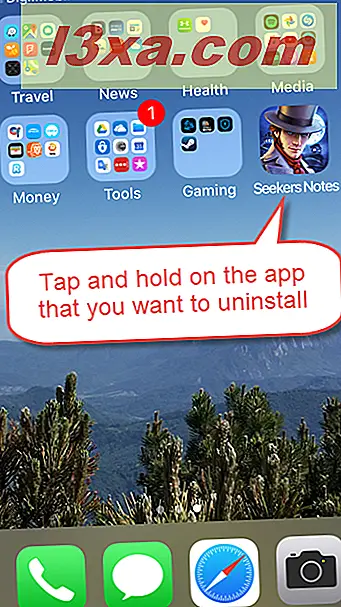
เมื่อทำเช่นนั้นไอคอนทั้งหมดบนหน้าจอจะเลื้อย นอกจากนี้แต่ละแอปที่คุณสามารถถอนการติดตั้งจะมีปุ่ม "X" เล็ก ๆ ที่มุมซ้ายบน แตะปุ่ม "X" ในแอปที่คุณต้องการลบ
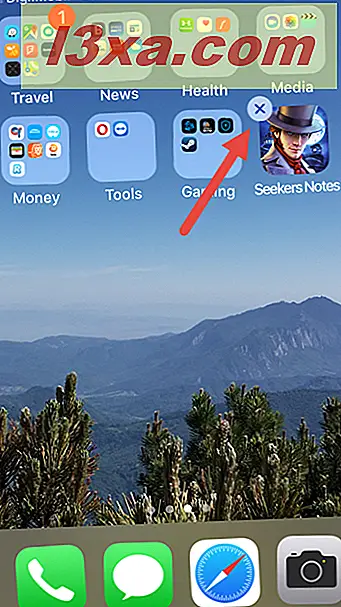
iPhone หรือ iPad ของคุณจะถามว่าคุณแน่ใจหรือไม่ว่าต้องการถอนการติดตั้งแอปพลิเคชันดังกล่าว หากคุณไม่เปลี่ยนใจให้แตะ ลบ และแอปพลิเคชันหายไป มิฉะนั้นให้แตะ ยกเลิก
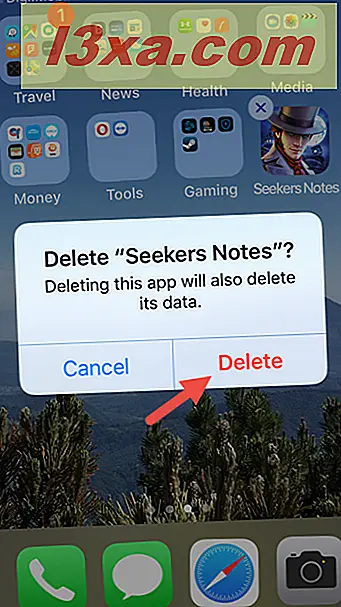
วิธีที่ 2. ถอนการติดตั้งแอพฯ จาก iPhone หรือ iPad โดยใช้การตั้งค่า
นอกจากนี้คุณยังสามารถใช้แอป การตั้งค่า เพื่อถอนการติดตั้งแอพฯ จาก iPhone หรือ iPad ไปที่หน้าจอหลักแล้วแตะที่ไอคอน การตั้งค่า
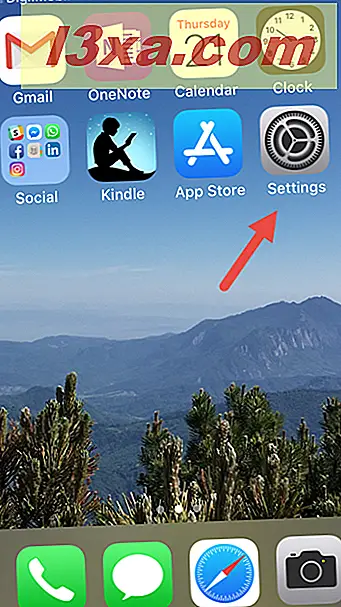
ในแอป Settings ให้แตะที่รายการ General
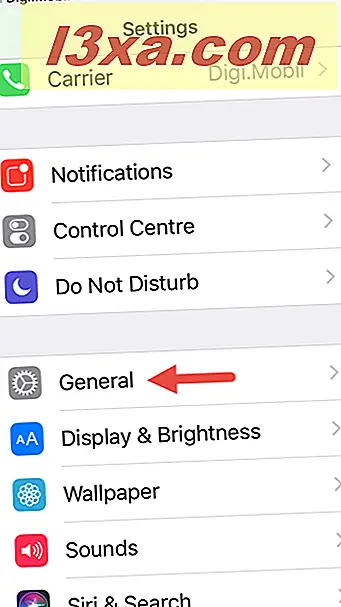
จากนั้นแตะที่ iPhone Storage (หรือ iPad Storage )
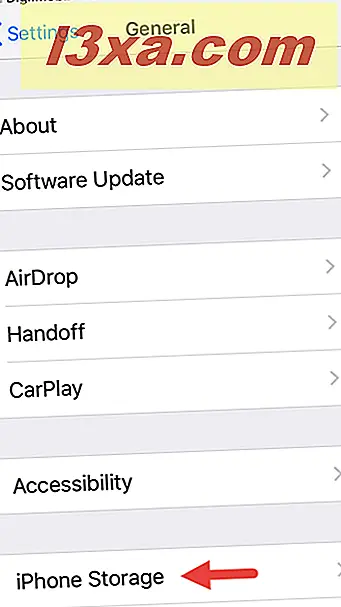
ในหน้าจอการ จัดเก็บ iPhone สมาร์ทโฟนของคุณจะบอกจำนวนเนื้อที่ที่แอปแต่ละแอปจะได้รับ
เลื่อนไปที่คุณพบแอปที่คุณต้องการถอนการติดตั้งและแตะที่แอป
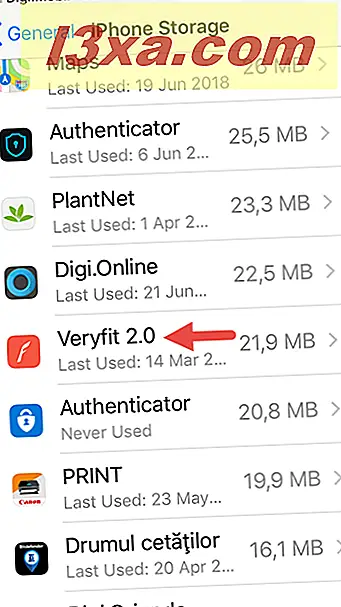
หน้าจอการเก็บข้อมูลของแอปมีปุ่มที่เรียกว่า "ลบแอป" แตะบน
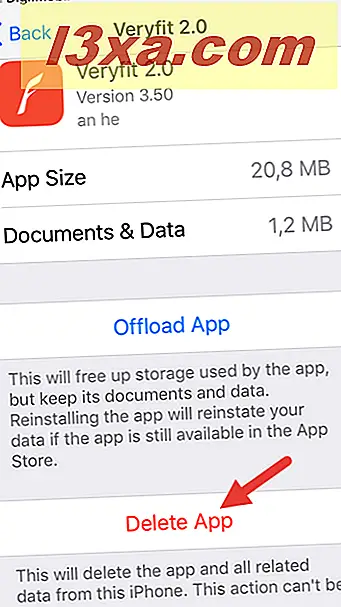
โทรศัพท์ของคุณขอให้คุณยืนยันว่าคุณต้องการลบแอปนั้น แตะ "ลบแอป" อีกครั้งและแอปดังกล่าวจะถูกถอนการติดตั้งทันที
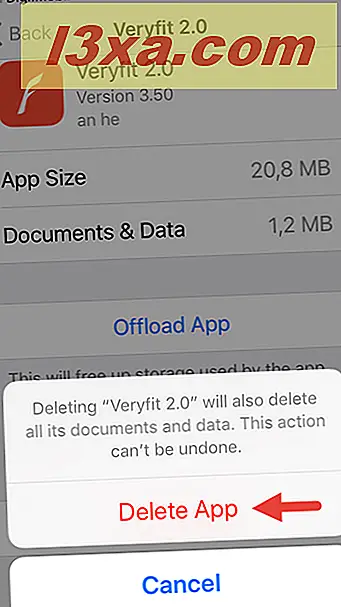
วิธีที่ 3. ถอนการติดตั้งแอพพลิเคชันจาก iPhone หรือ iPad โดยใช้ iTunes 12.6.3
เวอร์ชันล่าสุดของ iTunes 12.7 ไม่อนุญาตให้คุณดูหรือจัดการแอปที่พบใน iPhone ของคุณ อย่างไรก็ตามเวอร์ชันก่อนหน้า - iTunes 12.6.3 - มีคุณลักษณะเหล่านี้ โชคดีที่คุณสามารถดาวน์โหลดและติดตั้งได้บนพีซีที่ใช้ Windows ของคุณแล้วใช้เพื่อถอนการติดตั้งแอพฯ จาก iPhone หรือ iPad ของคุณ
หากคุณต้องการดาวน์โหลด iTunes 12.6.3 ให้ใช้ลิงก์ทางการนี้โดยตรง:
- iTunes 12.6.3 สำหรับ Windows 64 บิต
- iTunes 12.6.3 สำหรับ Windows แบบ 32 บิต
หลังจากที่คุณติดตั้ง iTunes 12.6.3 ลงในเครื่องพีซี Windows ของคุณแล้วให้เปิด iPhone และ iPad ของคุณเข้ากับคอมพิวเตอร์โดยใช้สาย USB รอสักครูหนึ่งเครื่องจนกระทั่งเครื่องพีซีของคุณสรางการเชื่อมตอ จากนั้นใน iTunes ให้มองหาไอคอนขนาดเล็กที่แสดงถึง iPhone หรือ iPad ของคุณที่ด้านบนซ้ายของหน้าต่าง
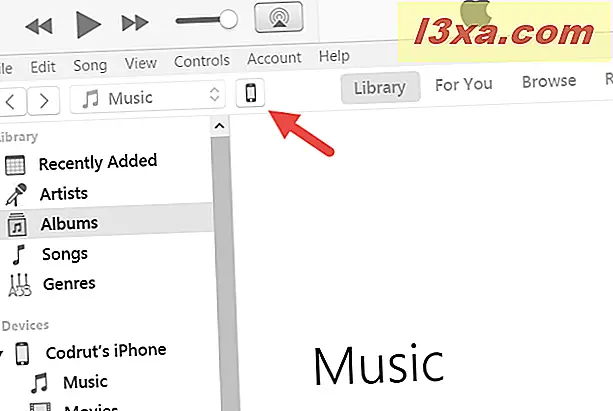
ที่ด้านซ้ายให้คลิกหรือแตะที่รายการ Apps
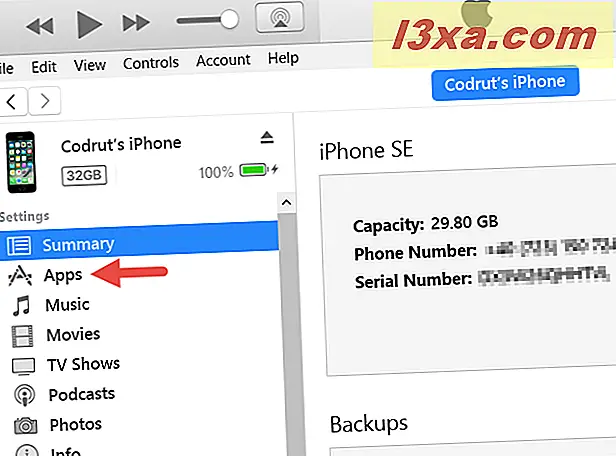
ที่ด้านขวาของหน้าต่าง iTunes จะโหลดภาพโต้ตอบของหน้าจอหลักและโฟลเดอร์แอปจาก iPhone หรือ iPad ของคุณ
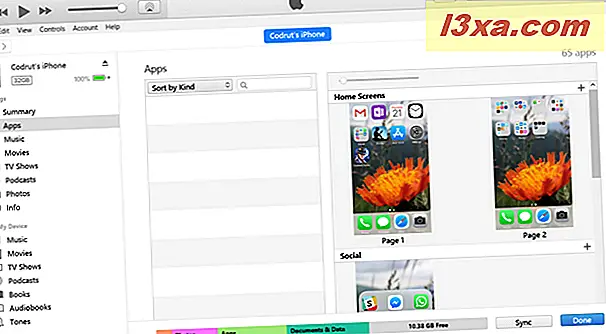
ดับเบิลคลิกหรือแตะสองครั้งที่หน้าจอหลักหรือในโฟลเดอร์แอปที่มีแอปฯ ที่คุณตั้งใจจะถอนการติดตั้ง การทำเช่นนี้จะช่วยให้คุณสามารถดูหน้าจอหลักหรือโฟลเดอร์แอปได้กว้างขึ้น
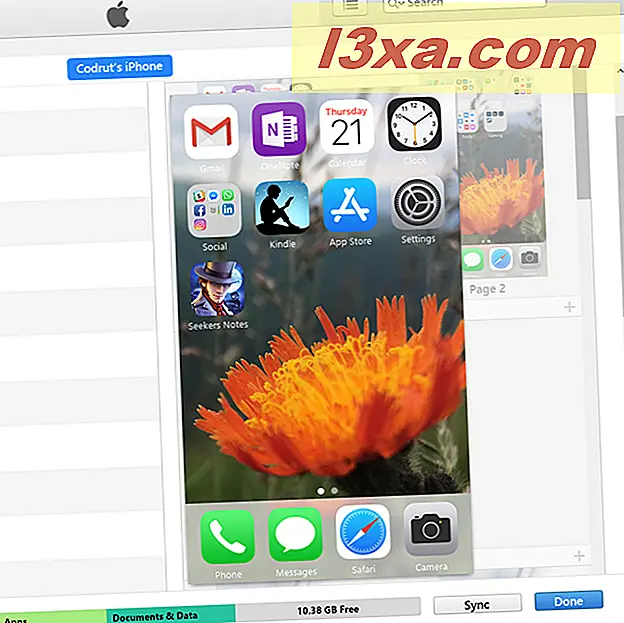
เลื่อนเคอร์เซอร์ไปที่แอปที่ต้องการถอนการติดตั้งและคุณจะเห็นไอคอน "X" เล็ก ๆ ที่แสดงอยู่ที่มุมบนซ้ายของแอป
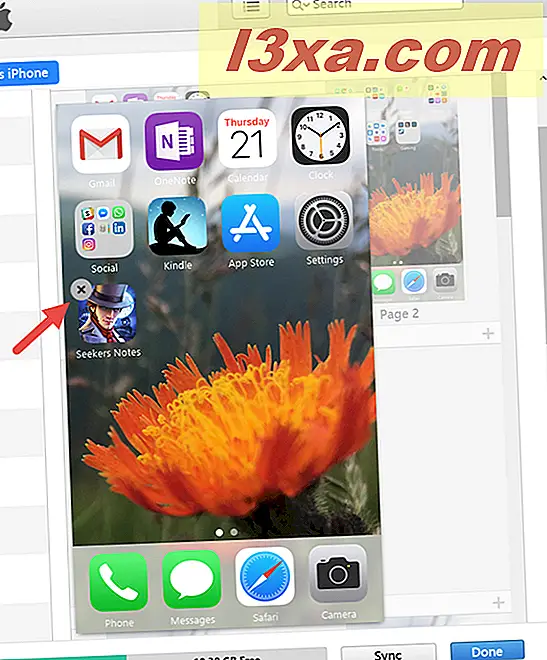
แตะปุ่ม "X" และไอคอนแอปจะถูกนำออกจากหน้าจอ หากต้องการลบแอปเพิ่มเติมคุณสามารถทำซ้ำได้
เมื่อเสร็จแล้วคุณต้องใช้การเปลี่ยนแปลงด้วย ในการดำเนินการนี้คุณต้องคลิกหรือแตะที่ปุ่ม ใช้ จากมุมล่างขวาของหน้าต่าง iTunes
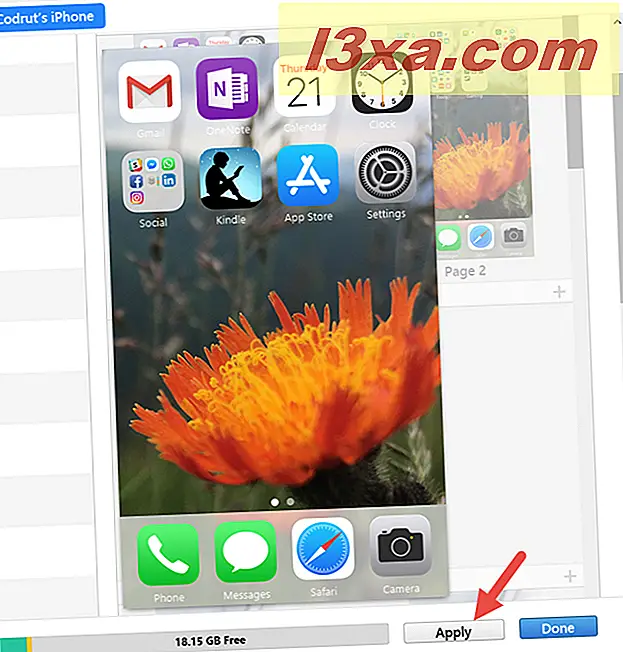
จากนั้น iTunes จะถามคุณว่าคุณต้องการนำแอปออกจาก iPhone หรือ iPad หรือไม่ คลิกหรือแตะ ลบ หากคุณดำเนินการและแอปจะถูกถอนการติดตั้งทันที
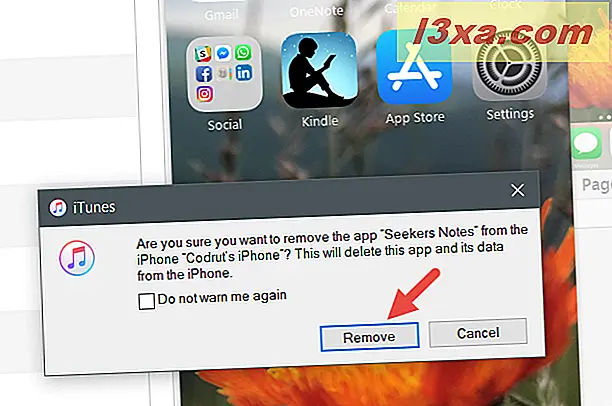
คุณจะลบแอปใน iPhone หรือ iPad ได้อย่างไร
ต่อไปนี้คือสามวิธีที่เรารู้ในการถอนการติดตั้งแอปจาก iPhone หรือ iPad คุณรู้จักคนอื่นด้วยหรือไม่? คุณมีวิธีการที่คุณต้องการแนะนำให้ผู้อื่นหรือไม่? หากทำได้โปรดแชร์ข้อมูลในส่วนความคิดเห็นด้านล่าง