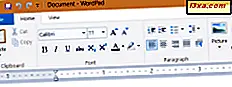
WordPad ได้รับรอบตั้งแต่ Windows 95 ถ้าคุณเป็นผู้ใช้โรงเรียนเก่าคุณอาจต้องการใช้ใน Windows 10 หรือ Windows 8.1 เพื่อแก้ไขเอกสารของคุณ ขออภัยแอพพลิเคชัน WordPad เก่าเป็นบิตที่ซ่อนอยู่ใน Windows รุ่นใหม่กว่าดังนั้นคุณอาจประสบปัญหาในการค้นหาและเปิดมัน เพื่อช่วยให้คุณออกเราได้สร้างบทแนะนำนี้ซึ่งอธิบายถึงสี่วิธีในการเริ่มต้น WordPad:
หมายเหตุ: คู่มือนี้ใช้กับ Windows 10, Windows 7 และ Windows 8.1 วิธีการทั้งหมดที่เราแบ่งปันครอบคลุมทั้งสามระบบปฏิบัติการ
1. เปิด WordPad โดยใช้การค้นหา
วิธีที่เร็วที่สุดในการเปิด WordPad ใน Windows คือการใช้การค้นหา ใน Windows 10 ให้พิมพ์คำว่า "wordpad" ในช่องค้นหาที่อยู่ใกล้ปุ่ม เริ่ม และในรายการผลการค้นหาให้คลิกหรือแตะผลการค้นหาที่ต้องการ
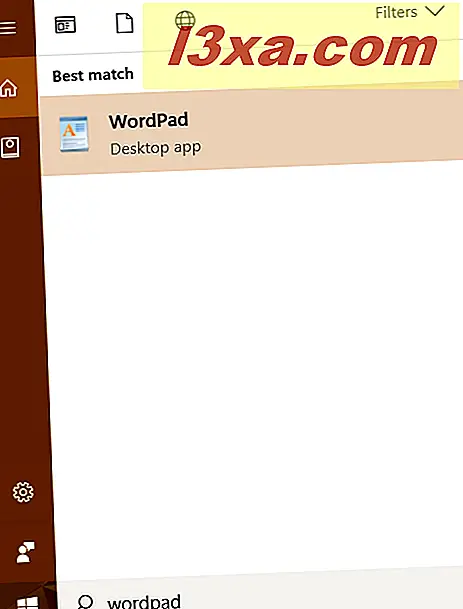
นอกจากนี้คุณยังสามารถขอให้ Cortana "เปิด WordPad" และเธอจะทำเช่นนั้นให้กับคุณ
ใน Windows 7 คลิกปุ่ม Start และพิมพ์ "wordpad" ในช่องค้นหา Start Menu จากนั้นคลิกผลการค้นหา WordPad
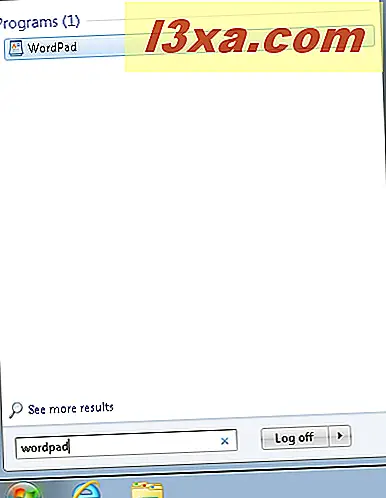
ถ้าคุณใช้ Windows 8.1 ให้ไปที่หน้าจอ เริ่ม (หรือเปิดเสน่ห์ของการค้นหา) และเริ่มพิมพ์ "wordpad" ในรายการผลลัพธ์การค้นหาทางด้านขวาให้คลิกหรือกดผลการค้นหา WordPad
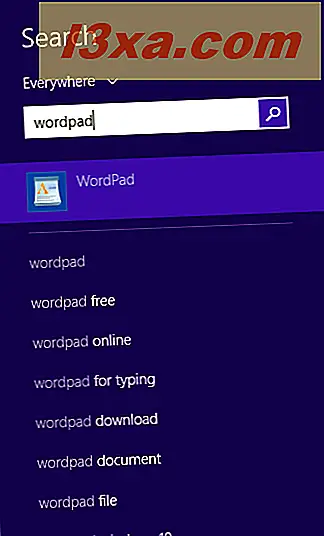
2. ใช้หน้าต่าง Run เพื่อเริ่ม WordPad
วิธีง่ายๆในการเริ่มต้น WordPad คือเปิดหน้าต่าง Run (Windows + R) พิมพ์ wordpad ในช่อง Open และคลิกหรือกด OK
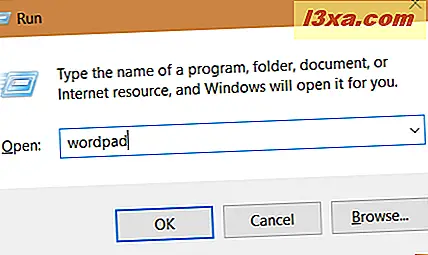
นี่เป็นวิธีที่รวดเร็วใช่มั้ย?
3. ใช้ Start Menu (ใน Windows 10 หรือ Windows 7) หรือ Start screen (เฉพาะ Windows 8.1) เพื่อเริ่ม WordPad
หน้าต่าง 10 ผู้ใช้ยังสามารถใช้เมาส์หรือหน้าจอสัมผัสเพื่อเปิด WordPad เมื่อต้องการทำเช่นนั้นให้คลิกหรือกด เริ่ม จากนั้นเลื่อนลงไปที่รายการโปรแกรมที่ขึ้นต้นด้วยตัวอักษร W. จากนั้นเปิดโฟลเดอร์ Windows Accessories และคลิกหรือแตะที่ทางลัด WordPad
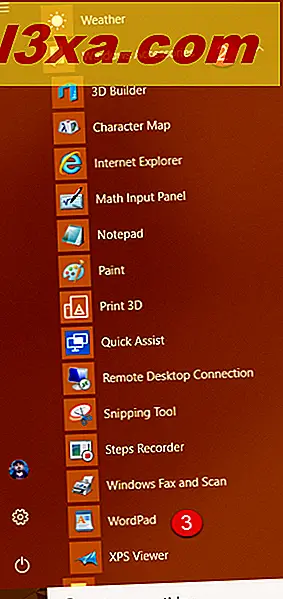
หากคุณใช้ Windows 7 ให้คลิก "Start -> All programs -> Accessories -> WordPad"
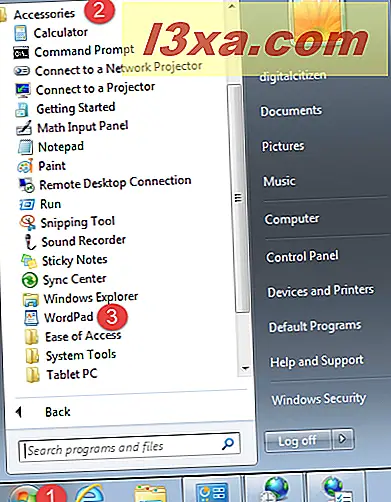
ถ้าคุณใช้ Windows 8.1 ขั้นตอนที่เกี่ยวข้องจะยุ่งยากกว่าเล็กน้อย: ไปที่หน้าจอ เริ่ม และเปิดมุมมอง Apps โดยคลิกที่ลูกศรที่มุมล่างซ้ายของหน้าจอ
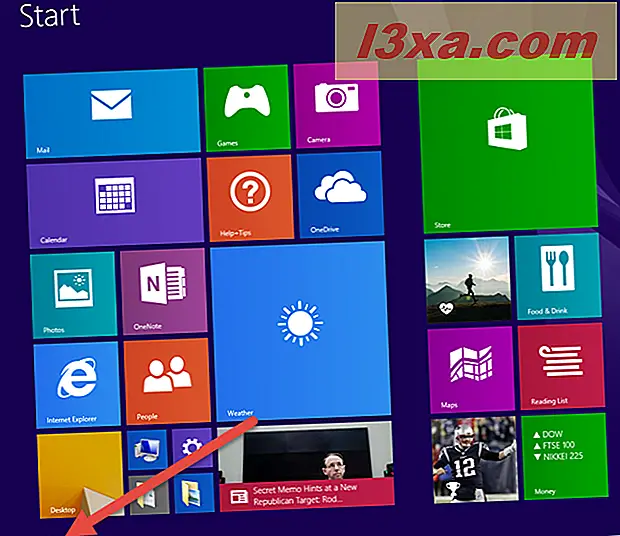
ใน มุมมอง Apps ให้มองหาโฟลเดอร์ Windows Accessories ที่ด้านขวาแล้วใช้ทางลัด WordPad ที่พบในโฟลเดอร์นี้
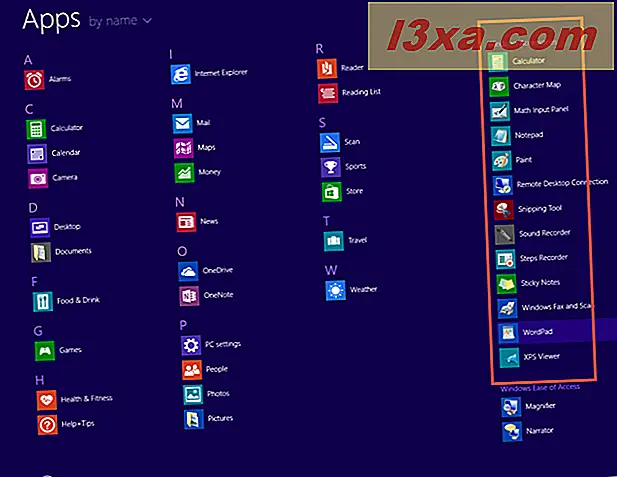
4. เริ่ม WordPad โดยใช้ File Explorer หรือ Windows Explorer
อีกวิธีหนึ่งคือการใช้ File Explorer (ใน Windows 10 และ Windows 8.1) หรือ Windows Explorer (ใน Windows 7) เริ่มต้นและเรียกดูคอมพิวเตอร์ของคุณไปยังไดรฟ์ที่มีการติดตั้ง Windows ไว้ จากนั้นไปที่ "Program Files \ windows nt \ accessories" แล้วค้นหา wordpad.exe
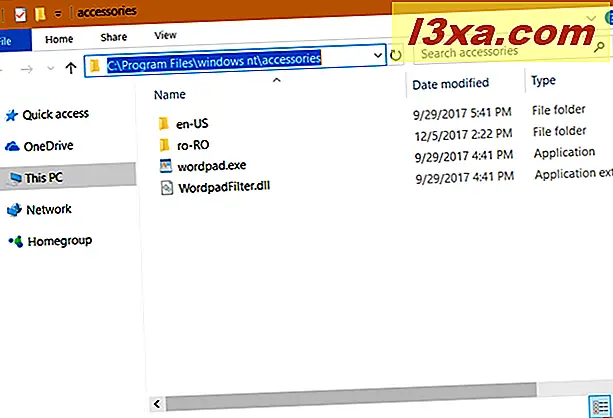
ดับเบิลคลิกที่ไฟล์นี้และ WordPad จะเริ่มทำงาน
เพลิดเพลินไปกับการใช้ WordPad
ตอนนี้คุณได้เริ่มต้น WordPad แล้วคุณสามารถใช้เพื่อแก้ไขเอกสารที่มีอยู่สร้างเอกสารใหม่พิมพ์เอกสารเป็นต้น ถ้าคุณต้องการเรียนรู้วิธีการใช้งานเราขอแนะนำให้ใช้คู่มือนี้: วิธีการทำงานร่วมกับ WordPad ใน Windows
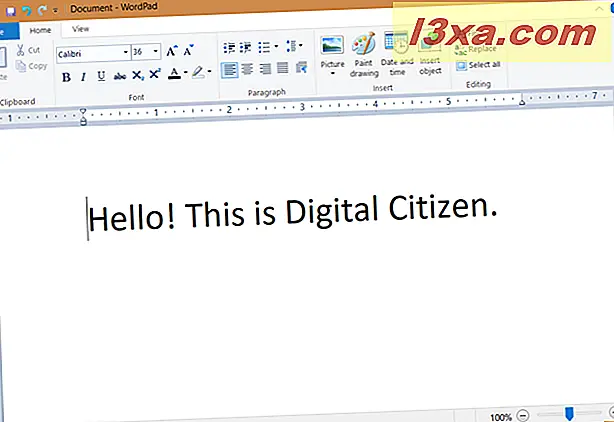
วิธีใดที่เหมาะกับคุณมากที่สุด
ตอนนี้คุณรู้หลายวิธีในการเริ่มต้นใช้งานแอพพลิเคชั่น WordPad desktop ใน Windows ลองใช้วิธีนี้และแจ้งให้เราทราบว่าวิธีใดที่เหมาะกับคุณมากที่สุด ความคิดเห็นด้านล่างและขอหารือกัน เรากำลังรอการสนทนากับคุณอยู่



