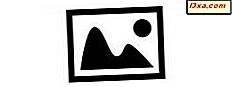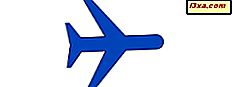คุณเคยได้ยินคำว่า "โฟลเดอร์ผู้ใช้" หรือไม่? คุณสงสัยว่าโฟลเดอร์เหล่านี้คืออะไรและอยู่ที่ใด คุณรู้หรือไม่ว่าจะหาได้จาก Windows ในรุ่นใด? ในบทความนี้เราจะอธิบายถึงโฟลเดอร์ผู้ใช้ (ดาวน์โหลดเอกสารเพลง ฯลฯ ) ซึ่งจะพบได้ที่ไหนและจะย้ายไปยังตำแหน่งใหม่ได้อย่างไร คู่มือนี้ใช้กับ Windows รุ่นที่ทันสมัยทั้งหมด: Windows 7, Windows 8.1 และ Windows 10
โฟลเดอร์ผู้ใช้ของคุณใน Windows
ทุกรุ่นที่ทันสมัยของ Windows สร้างคอลเล็กชันของโฟลเดอร์ผู้ใช้สำหรับแต่ละบัญชีผู้ใช้ภายใต้ "C: \ Users \ User name" คอลเลกชันรวมถึง แต่ไม่ จำกัด เฉพาะ:
- รายชื่อติดต่อ - ถ้าคุณใช้ที่ติดต่อของ Windows โฟลเดอร์นี้จะเก็บข้อมูลทั้งหมดเกี่ยวกับรายชื่อติดต่อของคุณ ผู้ติดต่อแต่ละรายมีไฟล์ของตัวเองโดยมีส่วนขยาย ".contact"
- เดสก์ท็อป - นี่คือเดสก์ท็อปของคุณซึ่งมีทางลัดไฟล์และโฟลเดอร์ที่คุณเพิ่มไว้
- ดาวน์โหลด - นี่เป็นโฟลเดอร์เริ่มต้นที่ดาวน์โหลดไฟล์จากอินเทอร์เน็ตหากคุณไม่ได้ตั้งค่าตำแหน่งอื่นในเบราว์เซอร์อินเทอร์เน็ตเริ่มต้นของคุณ
- Favorites - โฟลเดอร์ที่เก็บรายการโปรดของ Internet Explorer ไว้ทั้งหมด
- ลิงค์ - โฟลเดอร์นี้เก็บทางลัดที่คุณเห็นในส่วน " รายการโปรด " ของ Windows Explorer จาก Windows 7 และ File Explorer จาก Windows 8.1 โฟลเดอร์นี้ใช้ไม่ได้กับ Windows 10 แม้ว่าจะยังคงพบอยู่ในดิสก์ก็ตาม
- เอกสาร - โฟลเดอร์ นี้เป็นโฟลเดอร์ My Documents ก่อนหน้านี้จาก Windows XP - ตำแหน่งที่จัดเก็บเอกสารของคุณตามค่าเริ่มต้น
- รูปภาพ - เทียบเท่า รูปภาพของฉัน จาก Windows XP - โฟลเดอร์ที่เก็บภาพทั้งหมดไว้ตามค่าเริ่มต้น
- เพลง - เทียบเท่า เพลงของฉัน จาก Windows XP - โฟลเดอร์ที่มีการจัดเก็บเพลงทั้งหมดตามค่าเริ่มต้น
- วิดีโอ - เทียบเท่า วิดีโอของฉัน จาก Windows XP - โฟลเดอร์ที่จัดเก็บวิดีโอทั้งหมดตามค่าเริ่มต้น
- OneDrive - ถ้าคุณใช้บริการจัดเก็บข้อมูลแบบกลุ่มเมฆ OneDrive จาก Microsoft นี่คือที่เก็บไฟล์ OneDrive ของคุณ
- เกมที่บันทึกไว้ - โฟลเดอร์ที่เกมทั้งหมดที่รวมเข้ากับ Windows จะบันทึกข้อมูลเกมของคุณเพื่อให้คุณสามารถเล่นต่อจากเกมที่บันทึกไว้ครั้งล่าสุด อย่างไรก็ตามเกมส่วนใหญ่ไม่ได้ใช้โฟลเดอร์นี้เพื่อเก็บบันทึกแม้ว่าจะควรทำ
- การค้นหา หรือ ค้นหาที่บันทึกไว้ - นี่คือที่ที่ Windows เก็บการค้นหาทั้งหมดที่คุณบันทึกไว้เพื่อใช้ในภายหลัง
ต่อไปนี้คือวิธีการค้นหา User Folders ใน Windows รุ่นของคุณ
วิธีที่ดีที่สุดในการค้นหารายการโฟลเดอร์ผู้ใช้ทั้งหมดในเวอร์ชันที่ทันสมัยของ Windows คือ th คือ:
- เปิด Windows Explorer ใน Windows 7 หรือ File Explorer ใน Windows 8.1 และ Windows 10
- ไปที่ไดรฟ์ที่คุณติดตั้ง Windows: โดยปกติจะเป็นไดรฟ์ "C:"
- เปิดโฟลเดอร์ ผู้ใช้ และโฟลเดอร์บัญชีผู้ใช้ของคุณโดยการคลิกสองครั้งหรือแตะสองครั้งที่ไฟล์เหล่านั้น ตัวอย่างเช่นบัญชีผู้ใช้ของฉันมีชื่อ Ciprian และ Windows ติดตั้งอยู่ในไดรฟ์ "C:" ดังนั้นฉันจึงเรียกดู "C: \ Users \ Ciprian"
การปรับปรุงหนึ่งครั้งใน Windows รุ่นใหม่คือให้พวกเขาสามารถเข้าถึงโฟลเดอร์ผู้ใช้บางส่วนได้โดยง่าย ตัวอย่างเช่นใน Windows 10 ถ้าคุณเปิด File Explorer ไปที่ This PC ที่นี่คุณจะพบทางลัดไปยังโฟลเดอร์ผู้ใช้ต่อไปนี้: เดสก์ท็อปเอกสารดาวน์โหลดเพลงรูปภาพ และ วิดีโอ อย่างที่คุณเห็นพวกเขาไม่ใช่โฟลเดอร์ผู้ใช้ทั้งหมดของคุณซึ่งเป็นโฟลเดอร์ที่คุณมีแนวโน้มที่จะใช้งานเป็นประจำ

เช่นเดียวกันใน Windows 8.1: เปิด File Explorer และไปที่ This PC ภายใต้ โฟลเดอร์ คุณจะพบทางลัดเดียวกันกับโฟลเดอร์ของผู้ใช้เช่นเดียวกับใน Windows 10

แต่น่าเสียดายที่ Windows 7 ไม่มีทางลัดที่คล้ายกันใน Windows Explorer ที่นี่คุณต้องไปที่โฟลเดอร์ "C: \ Users \ User name" โดยตรงซึ่ง "User name" คือชื่อบัญชีผู้ใช้ของคุณ

วิธีเปลี่ยนตำแหน่งที่ตั้งของ Documents, Downloads, Music และ User Folders อื่น ๆ
การเปลี่ยนตำแหน่งโฟลเดอร์ผู้ใช้ทั้งหมดนี้เป็นไปได้และสามารถทำได้โดยใช้ขั้นตอนเดียวกัน เพื่อแสดงขั้นตอนนี้เราจะใช้โฟลเดอร์ Downloads เป็นตัวอย่างและแสดงวิธีย้ายไปยังตำแหน่งอื่นเพื่อให้เว็บเบราเซอร์ของคุณบันทึกไฟล์ที่คุณดาวน์โหลดที่นั่นและไม่อยู่ในตำแหน่งที่ตั้งที่ Windows กำหนด
เปิด Windows Explorer ใน Windows 7 หรือ File Explorer ใน Windows 8.1 และ Windows 10 และไปที่โฟลเดอร์ของผู้ใช้ คลิกขวาหรือกดโฟลเดอร์ที่คุณต้องการย้ายไปที่ตำแหน่งใหม่และเลือก Properties

ใน Windows 8.1 และ Windows 10 คุณยังสามารถใช้ริบบิ้นจาก File Explorer เลือกโฟลเดอร์ที่คุณต้องการย้ายจากนั้นไปที่แท็บ หน้าแรก และคลิกหรือแตะ คุณสมบัติ

ในหน้าต่าง คุณสมบัติ ของโฟลเดอร์ที่เลือกไป ที่ แท็บ Location ที่นั่นคุณสามารถดูตำแหน่งปัจจุบันในคอมพิวเตอร์ของคุณได้ คลิกหรือแตะ ย้าย

หน้าต่างใหม่ชื่อว่า Chọnปลายทาง จะแสดงขึ้น เรียกดูไปยังตำแหน่งใหม่ที่คุณต้องการย้ายโฟลเดอร์และคลิกหรือแตะ เลือกโฟลเดอร์

ตำแหน่งใหม่จะปรากฏในแท็บ ตำแหน่ง แล้ว หากต้องการใช้การเปลี่ยนแปลงคลิกหรือแตะ ตกลง

ระบบจะถามคุณว่าต้องการย้ายไฟล์ที่มีอยู่ทั้งหมดจากตำแหน่งเดิมไปที่ใหม่หรือไม่ เราขอแนะนำให้คุณคลิกหรือแตะ ใช่ เพื่อให้ทุกอย่างถูกย้ายไปและคุณไม่มีปัญหาในการค้นหาไฟล์เก่าที่เก็บอยู่ในตำแหน่งเดิม

ขณะนี้ไฟล์ที่พบในตำแหน่งเดิมจะถูกย้ายไป เมื่อกระบวนการเสร็จสิ้นคุณจะเสร็จสิ้นการย้ายโฟลเดอร์ผู้ใช้ที่เลือกไปยังตำแหน่งใหม่
ระวังข้อผิดพลาดนี้!
เมื่อรันการดำเนินการย้ายให้หลีกเลี่ยงข้อผิดพลาดที่เราได้ดำเนินการในการทดลองที่ล้มเหลวของเราเราขอให้ Windows ย้ายโฟลเดอร์ Downloads ไปที่ Desktop เมื่อเราทำเช่นนี้ Windows เตือนเราว่าเรากำลังจะย้ายโฟลเดอร์ผู้ใช้ที่ ดาวน์โหลด ไปไว้ในโฟลเดอร์ผู้ใช้รายอื่น ซึ่งหมายความว่า Windows นับจากนี้จะไม่สามารถแยกสถานที่สองแห่งที่ก่อให้เกิดความสับสนสำหรับผู้ใช้และแอปพลิเคชันโดยใช้โฟลเดอร์ผู้ใช้ เดสก์ท็อป และ ดาวน์โหลด

หากคุณได้รับคำเตือนที่คล้ายกันให้กด No เมื่อได้รับข้อความถามว่าคุณต้องการดำเนินการเปลี่ยนเส้นทางโฟลเดอร์และเลือกตำแหน่งอื่นหรือไม่ เรากด Yes แล้วเราก็ลงเอยด้วยระบบ messed up โดยมีโฟลเดอร์ผู้ใช้ เดสก์ท็อป สองโฟลเดอร์ที่ชี้ไปยังตำแหน่งเดียวกันและไม่มีโฟลเดอร์ Downloads

บทเรียนที่นี่มีดังต่อไปนี้: เมื่อย้ายตำแหน่งโฟลเดอร์ผู้ใช้อย่าใช้ตำแหน่งที่โฟลเดอร์ผู้ใช้อื่นใช้ ตรวจสอบให้แน่ใจว่าคุณย้ายไปยังตำแหน่งที่ไม่ได้ใช้โดยโฟลเดอร์ผู้ใช้อื่น
ข้อสรุป
ที่คุณสามารถดูได้การเปลี่ยนตำแหน่งโฟลเดอร์ผู้ใช้เช่น Downloads, Documents, Pictures, Music เป็นต้นทำได้ง่าย คำแนะนำของเราคือการย้ายโฟลเดอร์เหล่านี้ไปยังพาร์ทิชันที่ไม่ได้ใช้โดย Windows เพื่อให้ในกรณีที่ระบบขัดข้องมีโอกาสน้อยที่จะได้รับผลกระทบจากการติดตั้งระบบปฏิบัติการใหม่ที่เป็นไปได้ นอกจากนี้หากคุณใช้ไดรฟ์ SSD แบบใหม่การย้ายโฟลเดอร์ผู้ใช้จะช่วยให้คุณประหยัดกิกะไบต์ที่มีค่าสำหรับแอปและเกมที่ต้องการไดรฟ์เร็ว การดาวน์โหลดและเอกสารที่เก็บไว้ในไดรฟ์ที่ทำงานช้ากว่าไม่ใช่ปัญหา