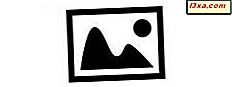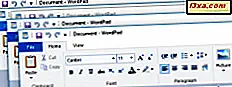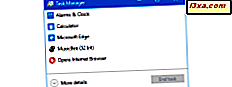
Task Manager ใน Windows เป็นเครื่องมือที่ผู้ใช้จำนวนมากทำงานร่วมกัน มีหลายแท็บแสดงข้อมูลมากมาย อย่างไรก็ตามเวลาส่วนใหญ่ของคุณจะถูกใช้ในแท็บ กระบวนการ แท็บนี้แสดงถึงกระบวนการทั้งหมดที่ทำงานบนระบบของคุณและทรัพยากรของระบบของคุณที่ใช้อยู่ เป็นประโยชน์มากเมื่อแก้ปัญหาระบบ slowdowns หรือเมื่อฆ่ากระบวนการไม่ทำงาน Windows 10 และ Windows 8.1 ทำได้ง่ายกว่าที่เคย อ่านคู่มือนี้และเรียนรู้วิธีการดูแอปและกระบวนการทำงานการใช้ทรัพยากรของแต่ละกระบวนการซึ่งเป็นทรัพยากรระบบ hogging และวิธีจัดการกับแอปที่ทำให้คอมพิวเตอร์หรืออุปกรณ์ Windows ของคุณทำงานช้าลง:
วิธีเรียกดูแอพพลิเคชันและกระบวนการทำงานโดยใช้ Task Manager
ขั้นแรกคุณต้องเริ่ม Task Manager มีหลายวิธีในการดำเนินการนี้ให้ดูที่บทความนี้เพื่อดูการรันลง: 10 วิธีในการเริ่ม Task Manager ใน Windows 10 และ Windows 8.1 อย่าลืมว่าวิธีที่เร็วที่สุดคือกด Ctrl + Shift + Esc พร้อมกัน
ถ้าคุณเห็นมุมมองที่กะทัดรัดของ Task Manager เมื่อเปิดขึ้นคุณจะต้องคลิกหรือแตะ "More Details" สำหรับข้อมูลเพิ่มเติมเกี่ยวกับมุมมองนี้โปรดดูที่บทความนี้: 9 สิ่งที่คุณสามารถทำได้จากมุมมองที่กะทัดรัดของ Task Manager

เมื่อ Task Manager เต็มเปิดขึ้นจะโหลดแท็บ Processes ตามค่าเริ่มต้น คุณจะสังเกตเห็นได้ทันทีว่าแตกต่างจากที่เคยเป็นใน Windows 7 การเปลี่ยนแปลงครั้งแรกที่คุณสังเกตเห็นและชื่นชมคือแท็บ Processes จะแสดงรายการแต่ละกระบวนการด้วยชื่อที่อธิบายมากกว่าชื่อไฟล์ที่ไม่คุ้นเคย ซึ่งจะช่วยให้คุณเห็นว่ามีอะไรเอะอะน้อยมาก คุณสามารถคลิกหรือแตะส่วนหัวของคอลัมน์แต่ละคอลัมน์เพื่อเรียงลำดับรายการของกระบวนการใหม่โดยใช้ชื่อการใช้ทรัพยากรหรือเกณฑ์อื่น ๆ ที่มีอยู่

คุณจะพบว่าตอนนี้กระบวนการต่างๆถูกจัดกลุ่มตามประเภท คุณจะพบส่วนหัวเช่น Apps, Background processes และ Windows เราเป็นแฟนของระบบการสั่งซื้อใหม่นี้ แต่อาจไม่ใช่สำหรับทุกคน ถ้าคุณต้องการเปลี่ยนกลับไปที่รายการสั่งซื้อตามลำดับตัวอักษรอ่านคู่มือนี้และเรียนรู้วิธีดำเนินการ: เปลี่ยนข้อมูลที่แสดงโดยกระบวนการในแท็บตัวจัดการงาน
คลิกหรือแตะคอลัมน์ ชื่อ เพื่อจัดระเบียบกระบวนการทำงานของคุณตามชื่อ การคลิกครั้งเดียวจัดระเบียบกระบวนการตามลำดับตัวอักษรลงไปสำหรับแต่ละส่วนของสามส่วน ได้แก่ Apps, Background processes และ Windows

คลิกหรือแตะคอลัมน์ ชื่อ อีกครั้งหนึ่งและ Task Manager จะ จัดระเบียบกระบวนการตามลำดับอักษรเรียงจากน้อยไปหามาก
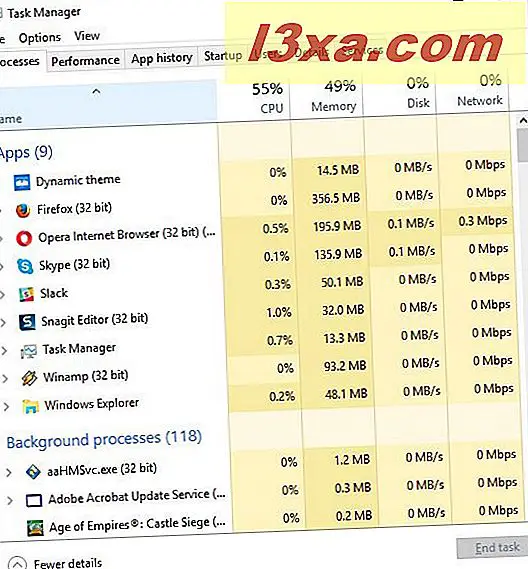
คลิกหรือแตะที่ลูกศรถัดจากกระบวนการที่กำหนดหรือคลิกขวา / ยาวกดชื่อกระบวนการและคลิกหรือกดเลือก Expand

ซึ่งจะแสดงรายการกระบวนการย่อยภายใต้กระบวนการหลัก สิ่งเหล่านี้อาจรวมถึงสิ่งต่างๆเช่นแท็บเปิดหลายแท็บจากเว็บเบราว์เซอร์ของคุณหรือหลายหน้าต่างที่เปิดในแอปพลิเคชัน Office

คุณลักษณะนี้ยังช่วยให้คุณสามารถดูวิธีการจัดระบบและกระบวนการเบื้องหลังและกระบวนการย่อยรวมถึงวิธีการที่พวกเขาใช้ทรัพยากรระบบมาก

วิธีระบุว่ากระบวนการใดที่ทำให้คอมพิวเตอร์หรืออุปกรณ์ Windows ของคุณทำงานช้าลง
หนึ่งในการใช้งานหลักสำหรับแท็บ กระบวนการ ใน ตัวจัดการงาน คือการแก้ปัญหาอย่างรวดเร็วของการชะลอตัวของระบบ หากคุณพบว่าอุปกรณ์ Windows ของคุณใช้เวลานานในการโหลดหน้าเว็บให้เปิดแอปพลิเคชันหรือดำเนินการให้เสร็จสิ้นไปที่นั่นและดูซิ
ข้อมูลเบื้องต้นของคุณควรอยู่ที่มุมบนขวาของหน้าต่าง Task Manager คุณสามารถดูเปอร์เซ็นต์ของทรัพยากรระบบแต่ละตัวที่ใช้ หากคุณพบว่าทรัพยากรหนึ่งกำลังทำงานอยู่สูงนั่นอาจเป็นสาเหตุของปัญหาคอขวดของคุณ ในภาพหน้าจอด้านล่างโปรเซสเซอร์ของเราเป็นสาเหตุของปัญหาของเรา

คลิกหรือแตะที่ทรัพยากรที่ทำให้คุณมีปัญหาในการสั่งซื้อรายการกระบวนการโดยใช้ทรัพยากร การดำเนินการนี้จะนำแอปพลิเคชันที่เจาะทรัพยากรของคุณไปไว้ด้านบนของรายการ ในกรณีของเราเราคลิกที่ทรัพยากรของ CPU

กระบวนการหรือแอปพลิเคชันที่กำลังชะลอตัวลงตอนนี้น่าจะเป็นหนึ่งในด้านบนสุดของรายการ หากคุณไม่แน่ใจว่ามีอะไรลองคลิ๊กขวาหรือกดชื่อกระบวนการค้างไว้และกด Search online ขั้นตอนนี้จะเริ่มต้นเว็บเบราเซอร์เริ่มต้นของคุณและเรียกใช้การค้นหาเว็บของชื่อกระบวนการเพื่อช่วยให้คุณออกโดยใช้เครื่องมือค้นหา Bing

ในกรณีของเรามีการใช้งานโปรเซสเซอร์ 99% เราจะไม่มีโอกาสที่จะเปิดตัวเว็บเบราเซอร์ คุณสามารถลองคลิก คุณสมบัติ ในเมนูคลิกขวาเพื่อดูข้อมูลเพิ่มเติมเกี่ยวกับกระบวนการนี้ แต่ในสถานการณ์เช่นนี้คุณควรจะฆ่ากระบวนการนี้ได้ดีกว่าและตรวจสอบในภายหลัง เพียงเลือกกระบวนการที่กระทำผิดและคลิกหรือกด End Task จากมุมล่างขวาของหน้าต่าง Task Manager

ระมัดระวังในการฆ่ากระบวนการของระบบอย่างไรก็ตามเมื่อสิ้นสุดภารกิจสำคัญอาจทำให้ระบบของคุณเสียข้อมูลที่ไม่ได้บันทึก สิ่งที่ดีคือถ้าคุณพยายามที่จะฆ่าสิ่งที่จำเป็นคุณจะได้รับการเตือนโดย Windows โดยมีข้อความบอกว่าการสิ้นสุดกระบวนการนี้จะทำให้ Windows ไม่สามารถใช้งานได้หรือปิดเครื่องได้
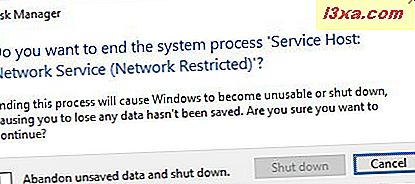
แม้ว่าคุณจะมีไฟล์เปิดอยู่ที่คุณยังไม่ได้บันทึกให้ลองและบันทึกก่อนที่คุณจะเริ่มฆ่ากระบวนการทั้งหมดที่จำนน
สีในคอลัมน์ทรัพยากรบอกอะไรคุณ?
ตอนนี้คุณสังเกตเห็นว่าคอลัมน์ทรัพยากรของคุณมีสีอยู่ในแท็บ กระบวนการ ของ Task Manager แม้ว่าจะดูดี แต่ก็มีจุดประสงค์ที่สำคัญ กระบวนการที่มีทรัพยากร hogging จะแสดงสีเข้มกว่าสีส้มกว่าที่ใช้งานน้อยที่สุด เฉดสีที่แตกต่างกันจะช่วยให้คุณเห็นภาพได้อย่างรวดเร็วว่ากระบวนการใดเป็นทรัพยากรที่มีการวิ่งไล่ตามไม่ว่าพวกเขาจะเรียงลำดับอย่างไร

ข้อสรุป
ดังที่คุณจะเห็นในบทแนะนำนี้ Task Manager ใน Windows 10 และ Windows 8.1 มีคุณลักษณะใหม่ ๆ ที่น่าสนใจในแท็บ Processes รายการที่จัดเรียงด้วยโพรเซสย่อยย่อยที่สามารถขยายได้ช่วยให้เห็นได้ง่ายขึ้นคอลัมน์คอลัมน์ที่มีการเข้ารหัสสีใหม่ช่วยให้คุณสามารถมองเห็นปัญหาคอขวดได้อย่างรวดเร็วและคุณลักษณะการ ค้นหาออนไลน์ ช่วยให้คุณสามารถหาว่ากระบวนการใดทำได้ง่าย มีจำนวนมากเกิดขึ้นที่นี่โดยเฉพาะอย่างยิ่งเมื่อพิจารณาว่านี่เป็นเพียงแท็บแรกที่แสดงโดยเครื่องมือที่ซับซ้อนนี้ หากคุณกำลังมองหาเคล็ดลับและเทคนิคที่เป็นประโยชน์เกี่ยวกับ Task Manager โปรดอย่าลังเลที่จะอ่านบทความที่แนะนำด้านล่าง