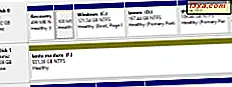การเปลี่ยนไปใช้ระบบปฏิบัติการอื่นหรือการนำเข้าข้อมูลบางครั้งหมายความว่าคุณไม่สามารถเข้าถึงไฟล์และโฟลเดอร์ของคุณได้หลังจากเปลี่ยนแล้ว นี่เป็นผลมาจากการที่บัญชีผู้ใช้ของคุณสูญเสียการเป็นเจ้าของไฟล์และโฟลเดอร์เหล่านั้นหรือไม่มีสิทธิ์ที่จำเป็นอีกต่อไป นอกจากนี้การเข้าถึงไฟล์หรือโฟลเดอร์ที่ได้รับการป้องกันระบบบางอย่างอาจเกี่ยวข้องกับการแก้ไขสิทธิ์สำหรับทรัพยากรเหล่านั้นบางครั้ง เมื่อคุณไม่สามารถอ่านหรือเปลี่ยนไฟล์หรือโฟลเดอร์จากดิสก์ได้หมายความว่าคุณต้องเป็นเจ้าของหรือไม่จำเป็นต้องเปลี่ยนสิทธิ์ของผู้ใช้ ในบทความนี้คุณจะได้เรียนรู้วิธีเปลี่ยนการเป็นเจ้าของไฟล์หรือโฟลเดอร์และวิธีจัดการสิทธิ์ในการเข้าถึงและแก้ไขไฟล์และโฟลเดอร์
หมายเหตุ: คู่มือนี้ใช้กับทั้ง Windows 7 และ Windows 8.1
วิธีการดูสิทธิ์ผู้ใช้ที่มีอยู่สำหรับแฟ้มหรือโฟลเดอร์
ก่อนเปลี่ยนสิทธิ์ของไฟล์และโฟลเดอร์ก่อนอื่นคุณควรเรียนรู้วิธีการดูสิทธิ์ปัจจุบันสำหรับไฟล์หรือโฟลเดอร์
ขั้นแรกเลือกไฟล์บางไฟล์หรือโฟลเดอร์และคลิกขวาหรือกดค้างไว้ เมื่อเมนูตามบริบทจะเปิดขึ้นให้กด Properties

ใน Windows 8.1 ใน File Explorer คุณยังสามารถใช้ริบบิ้นได้ ขั้นแรกเลือกโฟลเดอร์ที่คุณสนใจขยายแท็บ Home บนริบบิ้นและคลิกหรือกดปุ่ม Properties ที่ พบในส่วน Open

หน้าต่างที่มีคุณสมบัติของไฟล์หรือโฟลเดอร์จะเปิดขึ้น ไปที่แท็บ Security และคุณสามารถดูสิทธิ์ที่กำหนดให้กับผู้ใช้หรือกลุ่มแต่ละรายได้ ตัวอย่างเช่นหากคุณเลือกผู้ใช้ "Madalina Blaga" คุณสามารถดูรายการสิทธิ์ด้านล่าง

ผู้ใช้แต่ละรายได้รับสิทธิ์ดังต่อไปนี้อย่างน้อยหนึ่งรายการ:
- การควบคุมอย่างเต็มที่ - ช่วยให้สามารถอ่าน, เขียน, เปลี่ยนและลบไฟล์หรือโฟลเดอร์ที่เลือก;
- ปรับเปลี่ยน - ช่วยให้สามารถอ่าน, เขียน, เปลี่ยน แต่ไม่ลบไฟล์หรือโฟลเดอร์ที่เลือก
- อ่านและดำเนินการ - อนุญาตให้ดูและแสดงรายการไฟล์และโฟลเดอร์ย่อยรวมถึงการดำเนินการไฟล์
- แสดงรายชื่อโฟลเดอร์ - ช่วยให้สามารถดูและแสดงรายการไฟล์และโฟลเดอร์ย่อยได้
- อ่าน - ช่วยให้ผู้ใช้สามารถดูเนื้อหาของโฟลเดอร์และเปิดไฟล์และโฟลเดอร์ย่อยได้
- เขียน - ช่วยให้คุณสามารถสร้างไฟล์และโฟลเดอร์ใหม่และทำการเปลี่ยนแปลงไฟล์และโฟลเดอร์ย่อยที่มีอยู่
- สิทธิ์พิเศษ - มีชุดของการดำเนินการที่กำหนดค่าซึ่งอนุญาตให้มีการกำหนดค่าสิทธิ์ขั้นสูง
หมายเหตุ: หากต้องการเรียนรู้เพิ่มเติมเกี่ยวกับ สิทธิ์พิเศษ โปรดดูบทความนี้ในสิทธิ์ไฟล์และโฟลเดอร์
วิธีเปลี่ยนสิทธิ์สำหรับไฟล์หรือโฟลเดอร์
ตอนนี้คุณทราบวิธีการดูสิทธิ์ที่มีอยู่สำหรับไฟล์หรือโฟลเดอร์แล้วคุณพร้อมที่จะเรียนรู้วิธีเปลี่ยนไฟล์แล้ว
ขั้นแรกเปิดหน้าต่าง คุณสมบัติ ดังที่แสดงไว้ก่อนหน้านี้และกดปุ่ม แก้ไขที่ พบในแท็บ Security

ตอนนี้คุณจะเห็นรายการที่มีกลุ่มผู้ใช้และบัญชีผู้ใช้ทั้งหมดที่มีอยู่ในคอมพิวเตอร์ของคุณพร้อมกับรายการสิทธิ์สำหรับแต่ละกลุ่ม หากคุณไม่พบบัญชีผู้ใช้หรือกลุ่มผู้ใช้บางรายในรายการให้กด เพิ่ม
ปุ่ม ลบ ช่วยให้คุณสามารถลบบัญชีผู้ใช้หรือกลุ่มผู้ใช้จากรายการสิทธิ์
สำหรับส่วนนี้ของคู่มือให้สมมติว่าคุณต้องการให้สิทธิ์แก่ผู้ใช้รายใหม่ กด เพิ่ม เพื่อดำเนินการต่อ

หน้าต่าง เลือกผู้ใช้หรือกลุ่ม จะเปิดขึ้น พิมพ์ชื่อผู้ใช้หรือกลุ่มผู้ใช้ที่จะถูกเพิ่มเพื่อให้มีสิทธิ์สำหรับโฟลเดอร์ที่เลือก ตัวอย่างเช่นถ้าคุณต้องการเพิ่มกลุ่ม Administrators ให้พิมพ์ "Administrators" ในช่อง "Enter the object names to select" แล้วกดปุ่ม ตรวจสอบชื่อ

อย่างไรก็ตามเราขอแนะนำให้เลือกวิธีอื่นในการเลือกผู้ใช้หรือกลุ่ม กดปุ่ม Advanced เพื่อดำเนินการต่อ

ที่นี่คุณมีสองช่องที่คุณสามารถเปลี่ยนการเลือกได้ อย่างไรก็ตามนี้ไม่จำเป็นต้องเป็นค่าเริ่มต้นจะดีและรวมถึงตัวเลือกที่เป็นไปได้ทั้งหมด
ฟิลด์ เลือกชนิดของออบเจกต์ นี้จะแสดงชนิดของอ็อบเจ็กต์ที่จะค้นหา ถ้าคุณคลิกที่ ประเภทออบเจกต์ คุณจะสามารถเลือกระหว่างผู้ใช้กลุ่มหลักหรือผู้รักษาความปลอดภัยที่มีอยู่ภายในได้ โดยค่าเริ่มต้นทั้งหมดจะถูกเลือกดังนั้นจึงไม่จำเป็นต้องปรับเปลี่ยนอะไร
จาก ฟิลด์ ตำแหน่ง นี้จะแสดงตำแหน่งที่จะค้นหาวัตถุ โดยค่าเริ่มต้นระบบจะค้นหาข้อมูลเหล่านี้ในคอมพิวเตอร์ของคุณ นั่นเป็นเหตุผลที่คุณไม่จำเป็นต้องเปลี่ยนอะไรที่นี่ด้วย ถ้าคุณเป็นส่วนหนึ่งของโดเมนเครือข่ายถ้าคุณคลิกหรือแตะ Locations คุณจะสามารถเลือกตำแหน่งอื่นได้
เนื่องจากไม่มีการเปลี่ยนแปลงที่คุณต้องทำให้กดปุ่ม ค้นหาเดี๋ยวนี้ เพื่อแสดงรายชื่อผู้ใช้และกลุ่มทั้งหมด การดำเนินการนี้จะค้นหาและส่งคืนผู้ใช้และกลุ่มทั้งหมดที่กำหนดไว้ในคอมพิวเตอร์ของคุณ

เลือกจากรายการบัญชีผู้ใช้หรือกลุ่มผู้ใช้ที่ต้องการและคลิกหรือกด ตกลง

กด OK อีกครั้งเพื่อดำเนินการให้เสร็จสิ้น

มีการเพิ่มผู้ใช้ใหม่ลงในรายการ เลือกและในส่วน สิทธิ์ ให้ตรวจสอบสิทธิ์ที่คุณต้องการให้สิทธิ์ คลิกหรือแตะ ตกลง เพื่อดำเนินการให้เสร็จสิ้น

วิธีการครอบครองแฟ้มหรือโฟลเดอร์ใน Windows 8.1
ถ้าคุณต้องการเปลี่ยนเจ้าของไฟล์หรือโฟลเดอร์อีกครั้งให้เปิดหน้าต่าง คุณสมบัติ และกดปุ่ม ขั้นสูงที่ พบในแท็บ Security

หน้าต่าง Advanced Security Settings จะเปิดขึ้นซึ่งคุณสามารถดูเจ้าของปัจจุบันของไฟล์หรือโฟลเดอร์ที่เลือกได้
ใน Windows 8.1 เจ้าของจะปรากฏที่ด้านบนของหน้าต่าง กด เปลี่ยน เพื่อเปลี่ยนบัญชีผู้ใช้ที่ตั้งค่าเป็นเจ้าของ

ตอนนี้หน้าต่าง Select User of Group จะเปิดขึ้น เลือกผู้ใช้ตามที่แสดงในส่วนก่อนหน้าและกด OK เพื่อดำเนินการให้เสร็จสิ้น

ตอนนี้เจ้าของมีการเปลี่ยนแปลง สุดท้ายให้เลือก "แทนที่เจ้าของในคอนเทนเนอร์ย่อยและอ็อบเจ็กต์" และกด ตกลง เพื่อดำเนินการให้เสร็จสมบูรณ์

วิธีการเป็นเจ้าของไฟล์หรือโฟลเดอร์ใน Windows 7
ขั้นแรกเปิดหน้าต่าง คุณสมบัติ และกดปุ่ม Advanced ที่ พบในแท็บ Security

หลังจากที่หน้าต่าง Advanced Security Settings เปิดขึ้นให้ไปที่แท็บ Owner และคุณจะเห็นเจ้าของปัจจุบันของโฟลเดอร์ที่เลือก คลิกปุ่ม แก้ไข เพื่อเปลี่ยนเจ้าของ

จากนั้นกด ผู้ใช้หรือกลุ่ม อื่น

ตอนนี้คุณต้องเลือกชื่อผู้ใช้หรือกลุ่มผู้ใช้ที่จะเป็นเจ้าของไฟล์หรือโฟลเดอร์ที่เลือก เพิ่มผู้ใช้หรือกลุ่มที่ต้องการตามที่แสดงในส่วนก่อนหน้า

หน้าต่าง เจ้าของ จะเปิดขึ้น เลือกผู้ใช้ที่เพิ่มให้เลือก "Replace owner on subcontainers and objects" และกดปุ่ม OK

ข้อความยืนยันจะปรากฏขึ้น คลิก ตกลง และทำเสร็จแล้ว

กลับไปที่หน้าต่าง การตั้งค่าความปลอดภัยขั้นสูง ซึ่งคุณจะสังเกตเห็นว่ามีการเปลี่ยนแปลงเจ้าของ ในตัวอย่างของเราเจ้าของโฟลเดอร์ใหม่คือ ผู้ ใช้ Guest คลิก ตกลง อีกครั้งหนึ่ง

ข้อสรุป
ดังที่คุณเห็นจากคู่มือนี้การเปลี่ยนสิทธิ์และความเป็นเจ้าของไฟล์ไม่ใช่เรื่องที่ยากนัก กระบวนงานที่ใช้ร่วมกันในบทความนี้อาจมีประโยชน์ในสถานการณ์ที่ไฟล์ของคุณไม่สามารถเข้าถึงได้ หากพบปัญหาตามคำแนะนำของเราหรือหากคุณมีคำถามเพิ่มเติมอย่าลังเลที่จะแชร์ความคิดเห็นกับเราด้านล่างนี้